Desde esta pestaña podrás gestionar todos tus productos o servicios: crear artículos nuevos, editar los existentes, borrar productos, realizar modificaciones masivas, imprimir, exportar y mucho más!
En primer lugar, debes tener en cuenta que el aspecto de las distintas pestañas de la aplicación será diferente si la estás visualizando en una pantalla panorámica, normal, en un tablet o desde el móvil, obviamente por motivos de espacio. Tienes más información sobre la interfaz de SimplyGest Cloud aquí.
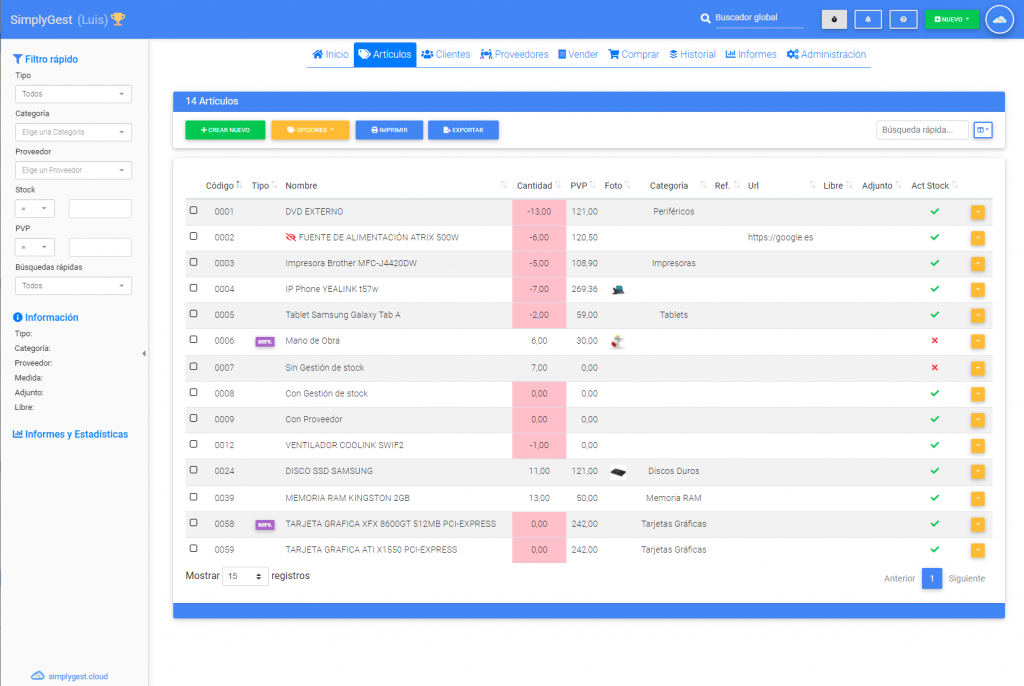
En la parte izquierda de la página encontrarás el Panel Izquierdo, con las siguientes opciones disponibles:
- Filtro Rápido: permite filtrar la lista de artículos para que muestre únicamente los que cumplan las condiciones que indiques en los filtros.
- Información: muestra información adicional del artículo seleccionado en la tabla.
- Informes y Estadísticas: algunos accesos directos a estadísticas y listados relacionados con tus artículos.
En la parte superior-central de la página tienes la barra de opciones, o la botonera, con las funciones principales:
- Crear Nuevo: crear un nuevo artículo o servicio. Aquí tienes información detallada sobre la creación de artículos.
- Opciones: muestra más opciones para el artículo que esté seleccionado en ese momento (este botón solo se habilita si tenemos un artículo seleccionado en la tabla):
- Editar
- Copiar
- Historial
- Estadísticas
- Histórico de Stock
- Calendario
- Variaciones de Producto (requiere un módulo adicional)
- Compartir
- Eliminar
- Imprimir: permite imprimir un listado de artículos. Podremos elegir qué campos incluir en el listado.
- Exportar: permite exportar un listado a PDF, Excel o CSV. Podremos elegir qué campos incluir en el listado.
- Búsqueda Rápida: permite buscar en la tabla por cualquier campo mientras escribes.
- Personalizar columnas: permite elegir qué columnas mostrar/ocultar en la tabla de artículos.
En la parte central verás la tabla de artículos. Puedes personalizarla eligiendo qué columnas mostrar y cuales ocultar en caso de que no necesites verlas todas (o por motivos de espacio según el tamaño de tu pantalla).
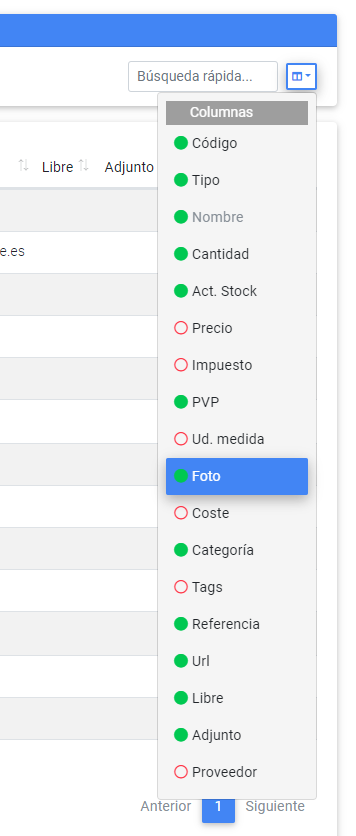
También puedes elegir cuántos registros mostrar por defecto en la tabla: 15, 30, 50 o Todos (esta opción también puede pre-configurarse en Administración con un valor predeterminado):
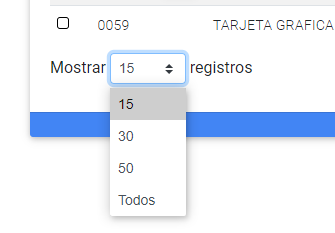
Para ordenar la tabla por cualquier columna, y en orden ascendente o descendente, simplemente pulsa sobre el título de la columna:
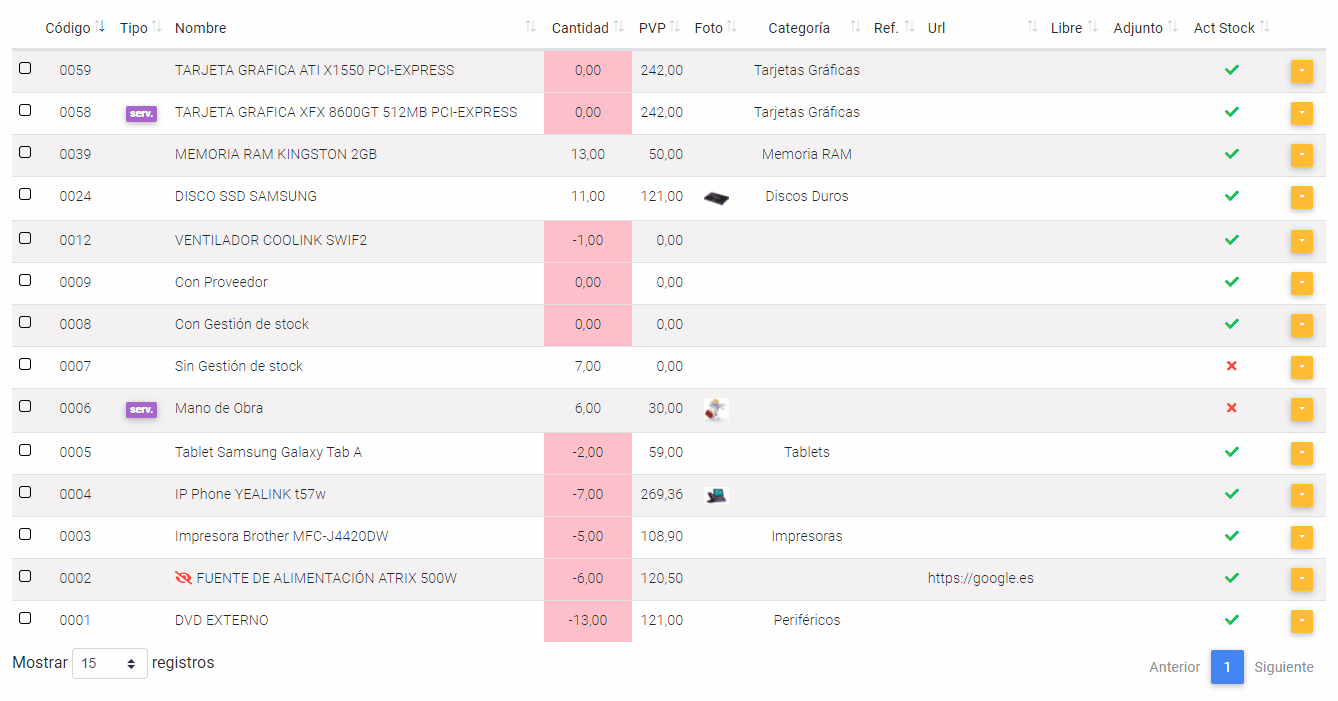
La primera columna (si está visible) es la columna de selección. Permite seleccionar varios registros conjuntamente, para poder realizar tareas sobre todos ellos a la vez…
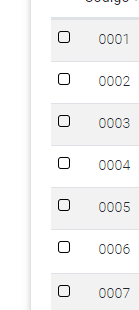
Cuando tengamos seleccionados varios registros, aparecerá un panel flotante en la parte inferior con algunas opciones «en bloque», es decir, que se efectuarán a todos los registros seleccionados:
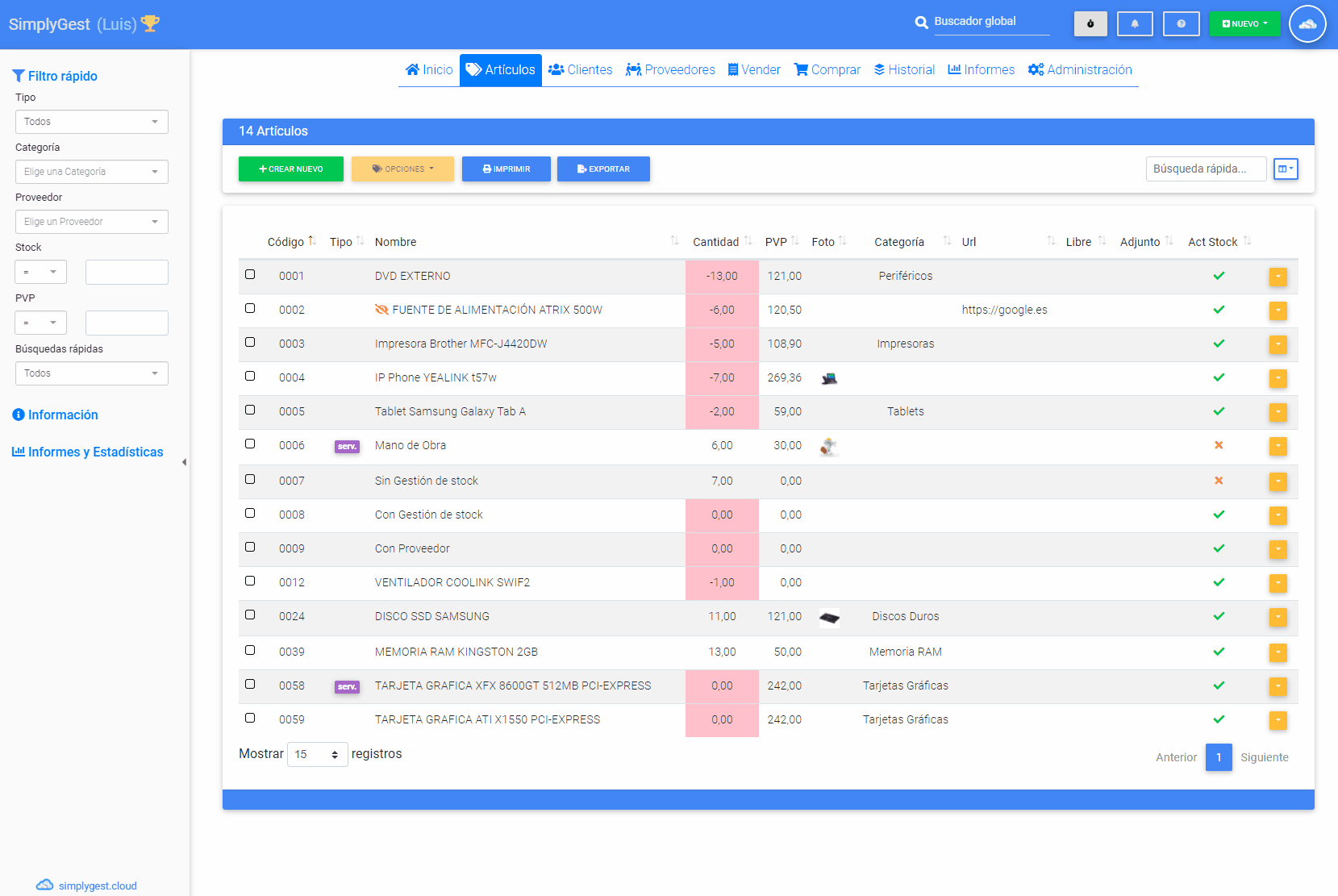
Por ejemplo, podremos borrar varios artículos de golpe, o bien realizar modificaciones masivas a los artículos seleccionados, lo que nos permite modificar algún dato concreto a todos los artículos que queramos en vez de hacerlo uno a uno:
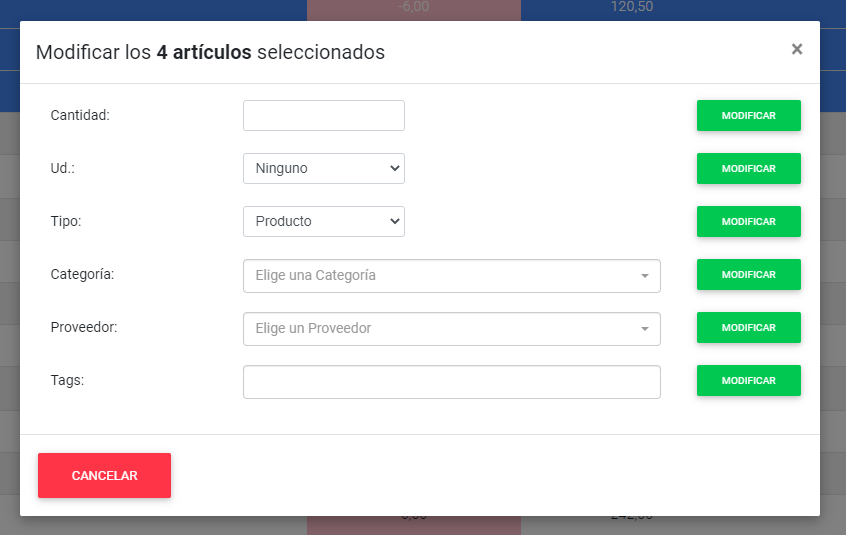
El botón «Opciones», como hemos visto antes, muestra más opciones y acciones que podamos realizar al artículo que tengamos seleccionado en la tabla. Dicho botón también está disponible directamente en cada fila (artículo), en la última columna de la tabla:
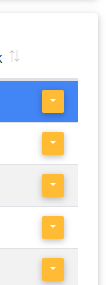
Entre las opciones disponibles, destacamos las siguientes:
- Editar: permite abrir la ficha del artículo y modificar sus datos.
- Copiar: crea un artículo nuevo copiando datos del anterior (incluso el código, que podremos modificar luego)
- Historial: accede directamente al Historial del artículo seleccionado. Equivale a ir al Historial -> Por Artículo -> Buscar el artículo.
- Estadísticas: muestra estadísticas básicas del artículo seleccionado, como el nº de veces que se ha vendido, el nº total de unidades vendidas, el total (importe) vendido, un gráfico con las ventas del artículo, las 5 últimas ventas y los 5 últimos clientes. Además, también podremos acceder desde esta ventana flotante a las Últimas Ventas del artículo y a las Últimas Compras:
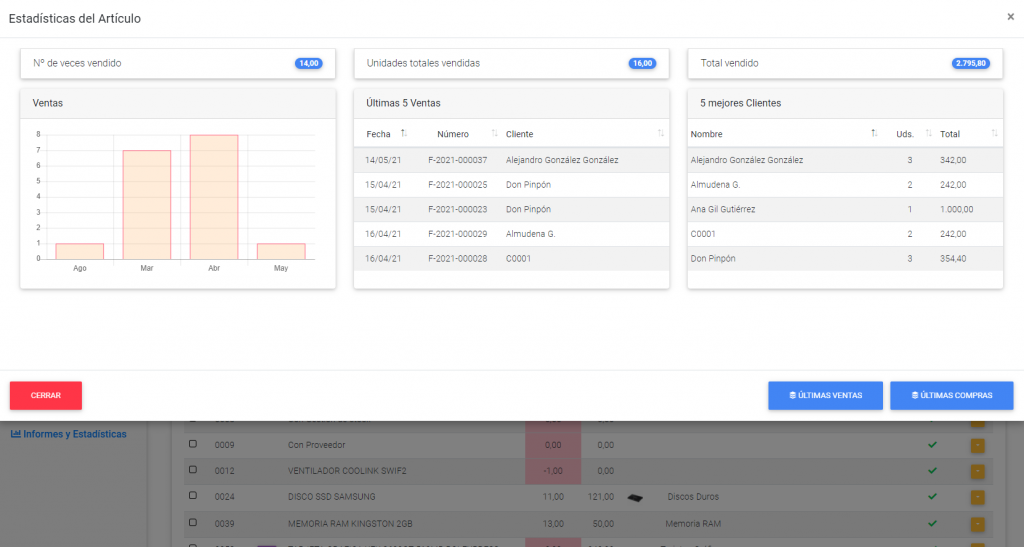
- Histórico de Variaciones de Stock: Esta utilidad nos permite ver el historial de cambios en el stock de un artículo, con el stock inicial y las variaciones que ha sufrido el producto según las entradas y salidas. Además, si el stock teórico final no coincide con el stock actual del artículo, tendremos la opción de regularizar el stock, actualizando automáticamente el stock del artículo con lo que supuestamente debería haber en stock según lo registrado en la aplicación. Encontrarás más información sobre esta opción aquí.
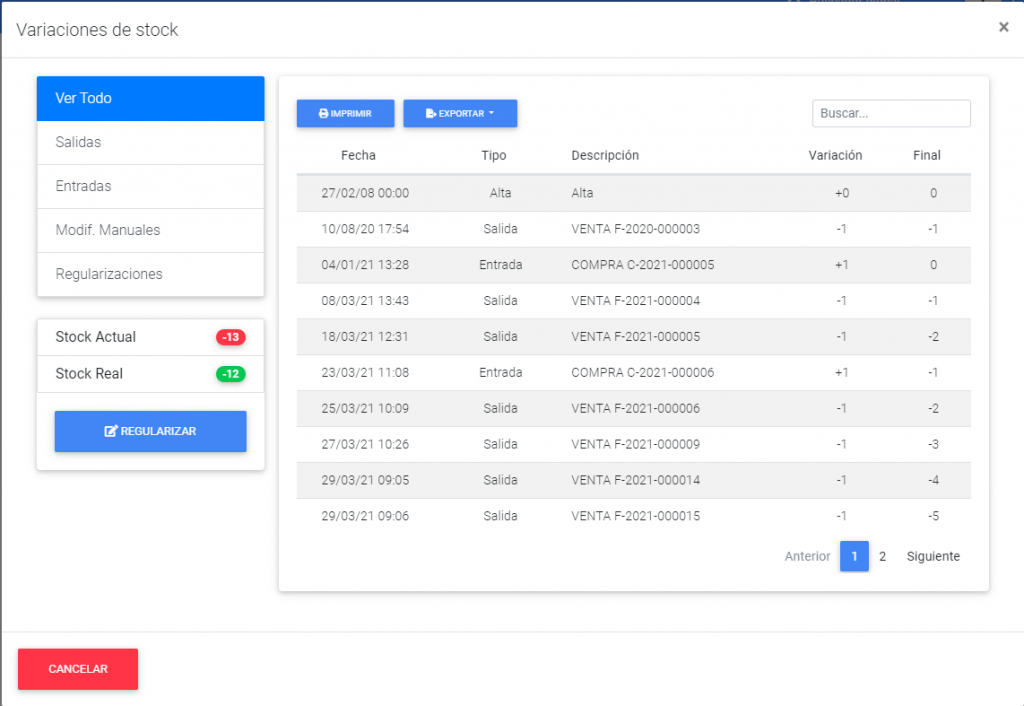
- Compartir un artículo: permite crear un link temporal con información sobre un artículo concreto, que podremos facilitar a quien queramos:
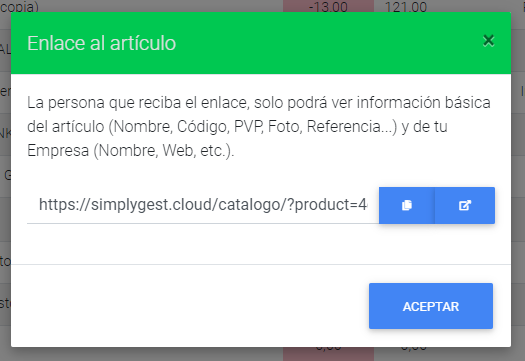
Tienes más información sobre esta característica aquí.
¿Te ha resultado útil??
1 / 1