El aspecto de la aplicación será diferente si la estás usando en una pantalla panorámica, normal, en un tablet, desde el móvil o en nuestras APPs, obviamente por motivos de espacio. La interfaz es completamente responsive, por lo que se adaptará automáticamente según el ancho de tu pantalla.
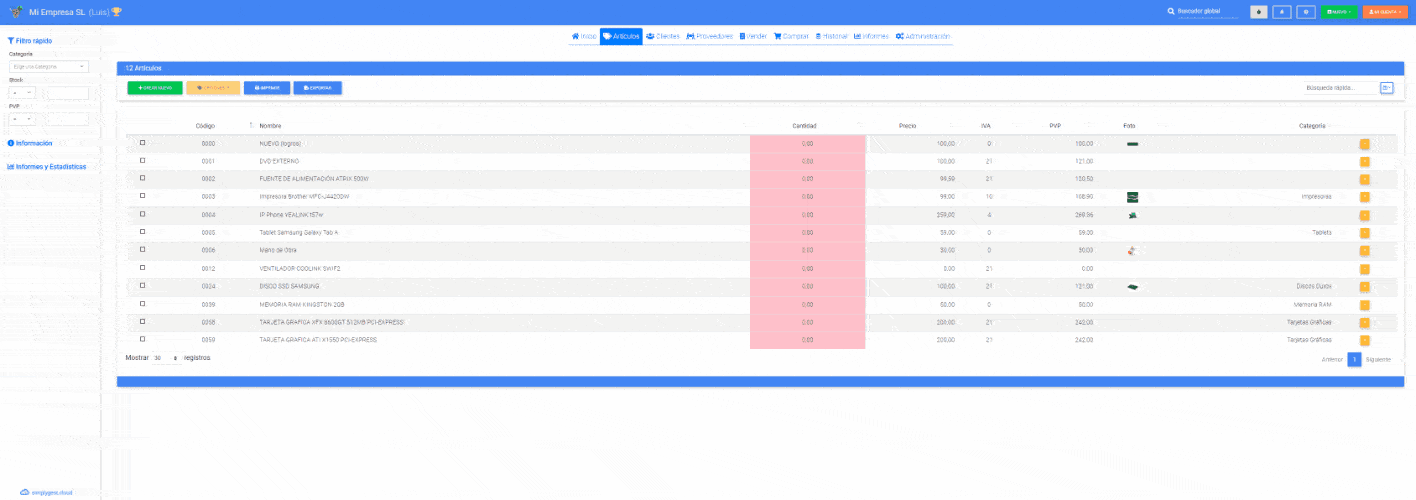
En este artículo te explicamos cómo cambia la interfaz del programa según el tamaño de la pantalla, así como las distintas secciones de la aplicación.
- La Barra superior muestra el nombre de tu Empresa, el nombre del usuario activo, las pestañas para navegar por los apartados de la aplicación, el buscador y las opciones globales/genéricas de la aplicación (el menú principal, el menú de accesos rápidos a crear registros nuevos, etc.), así como el acceso al Control Horario.

En móviles y tablets, o dependiendo del ancho de la pantalla, este menú pasará a estar disponible en forma de botón en la parte superior izquierda:
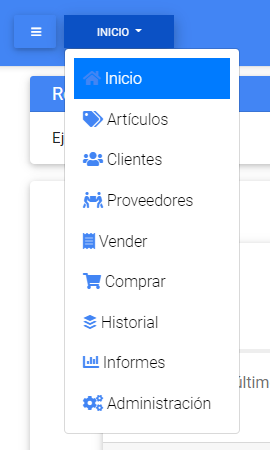
- Panel Izquierdo: con opciones de filtro, accesos directos e información importante sobre la sección en la que estemos o el registro que esté seleccionado. El Panel Izquierdo se oculta automáticamente según el ancho de la pantalla.
En pantallas más pequeñas, podremos mostrar/ocultar manualmente el panel utilizando el botón superior izquierdo:
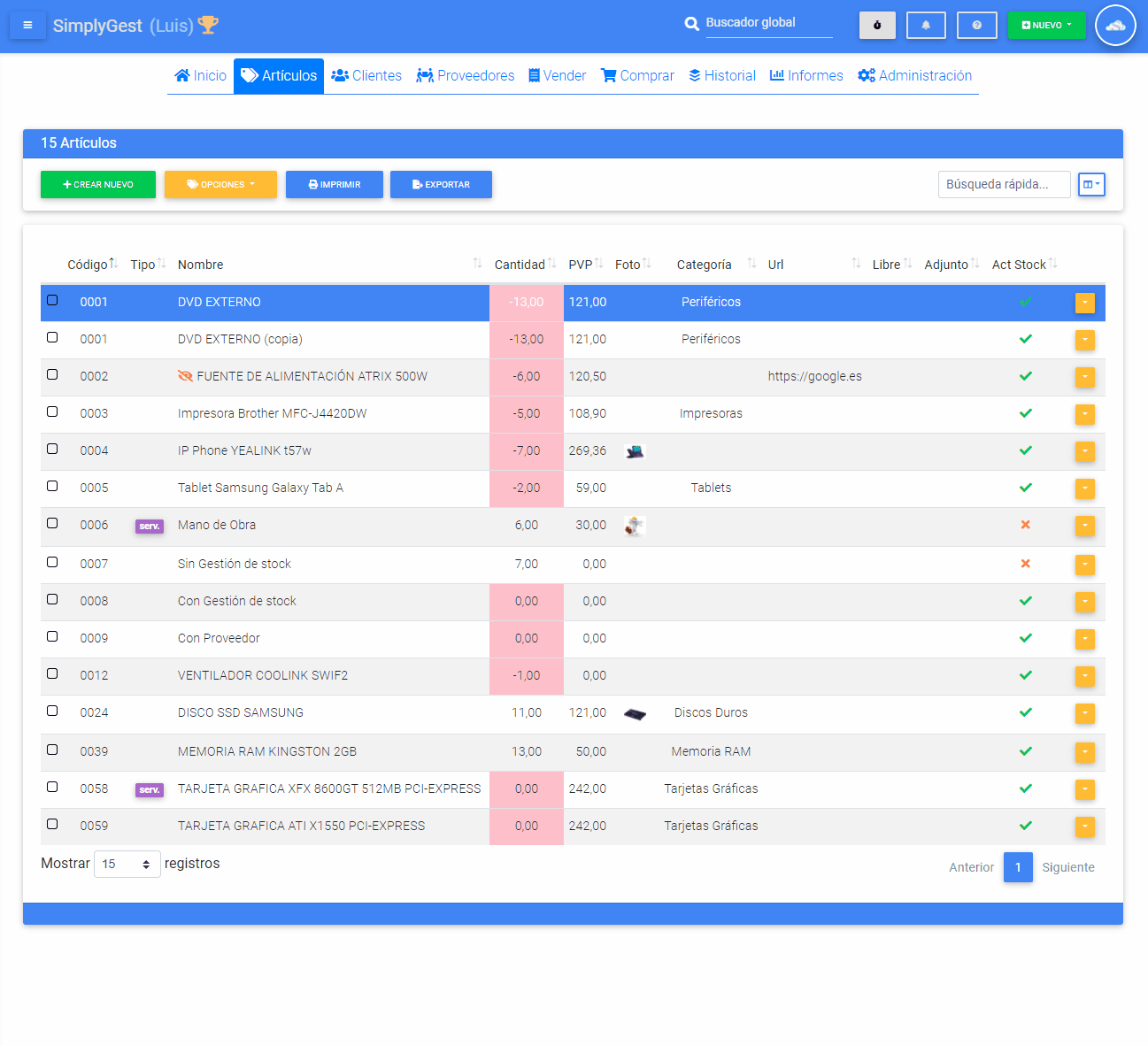
Si disponemos de una pantalla grande, el panel izquierdo siempre está visible, pero podemos ocultarlo temporalmente haciendo click en el pequeño icono de la flecha que aparecerá en el borde derecho de dicho panel. Si luego acercamos el cursor al borde izquierdo de la página, el panel izquierdo volverá a aparecer:
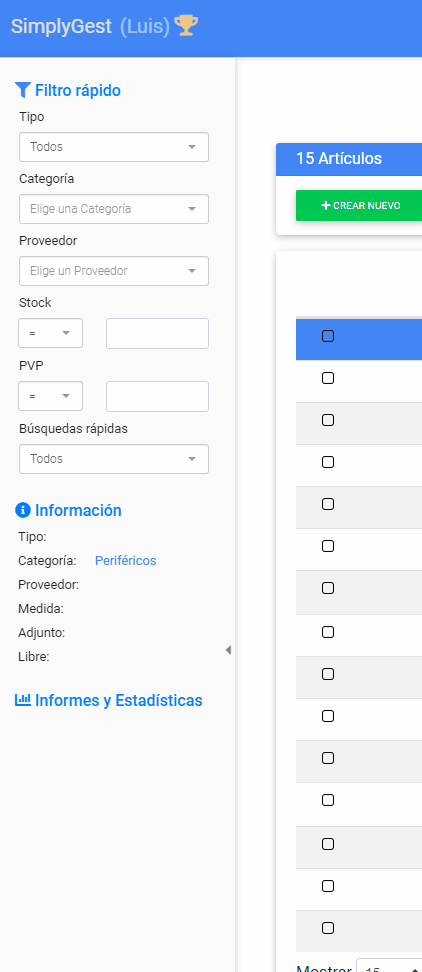
Puedes ordenar las tablas principales por cualquier columna, incluso en orden ascendente y descendente, simplemente haciendo click sobre el título de la columna que quieras ordenar. SimplyGest Cloud recuerda el orden usado en cada página mientras dure tu sesión.
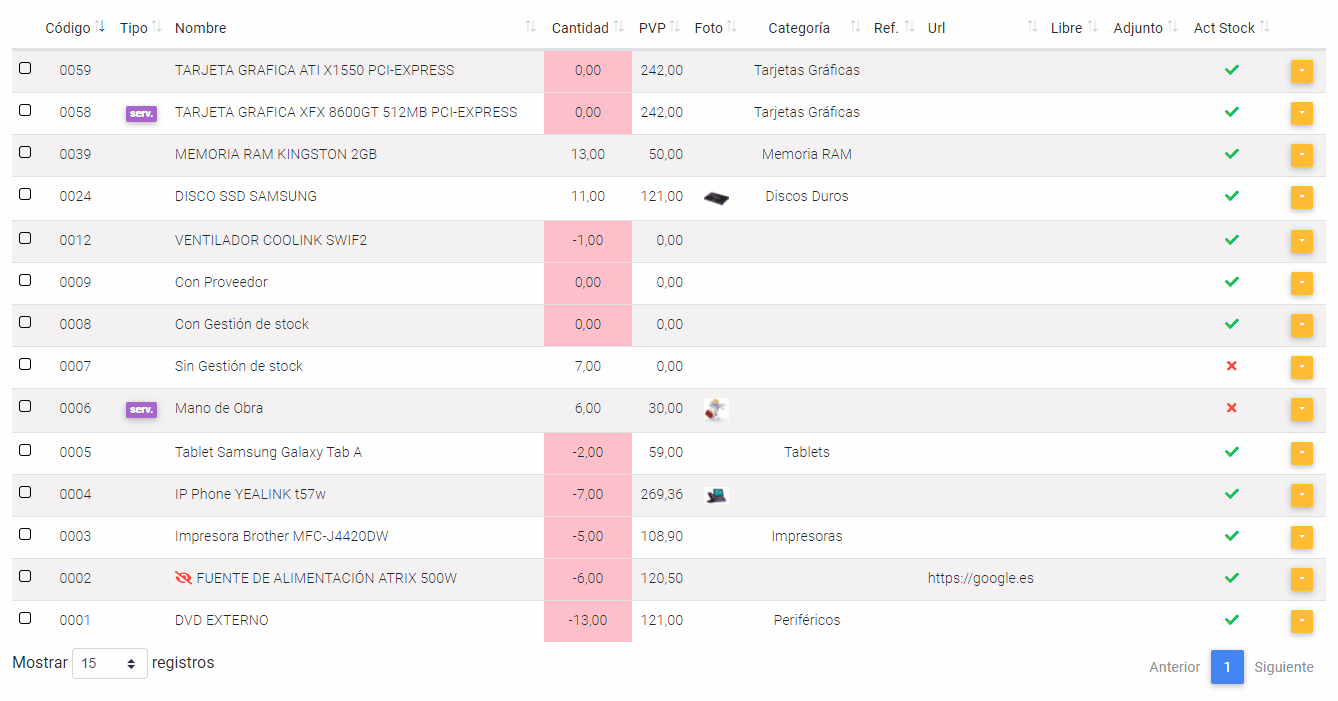
Puedes elegir qué columnas mostrar en las tablas. Esta configuración es recordada por SimplyGest Cloud para que no tengas que hacerlo cada vez que entres a la aplicación. Ten en cuenta que la configuración de las columnas no está disponible en móvil/tablet, en cuyo caso se mostrará únicamente la columna más «importante» de cada tabla.
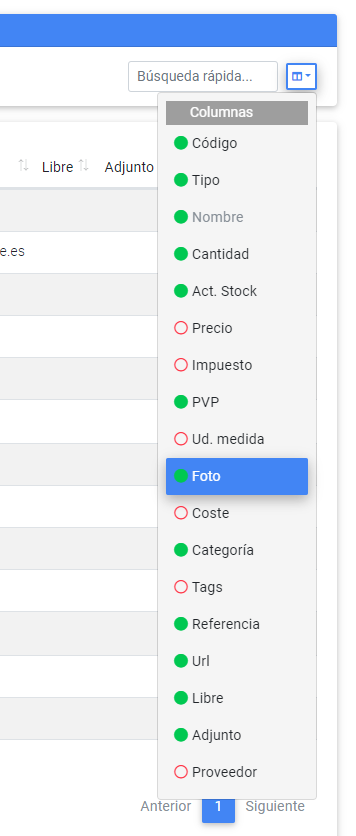
También puedes predefinir cuántos registros (filas) mostrar por defecto en Artículos, Clientes, etc. o bien modificarlo sobre la marcha directamente en la tabla:
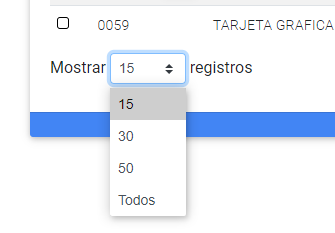
En las ventanas Vender, Comprar y Editar Documento, tienes otras opciones de personalización, que permiten entre otras cosas:
- Mostrar u Ocultar algunas columnas: Código, Referencia, Descuento… para que tengas más espacio libre para el resto de campos.
- Elegir si prefieres ver/introducir los precios CON o SIN el Impuesto incluido
- «Expandir» (ensanchar) el tamaño de la cesta para que ocupe toda la pantalla. Para ello, utiliza el botón de personalización que verás encima de la «cesta» a la derecha
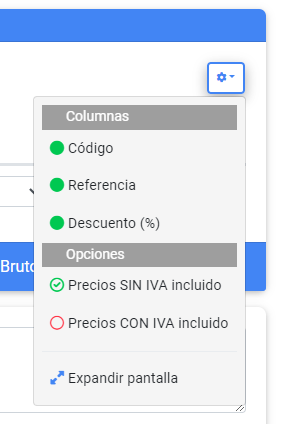
Si tienes un monitor panorámico, o bastante grande, quizás prefieras usar la opción «Expandir pantalla» de este desplegable. Gracias a esta opción, la «cesta» y el resto de apartados ocuparán todo el ancho de tu pantalla, con lo que el ancho de las casillas, etc. será mucho mayor:
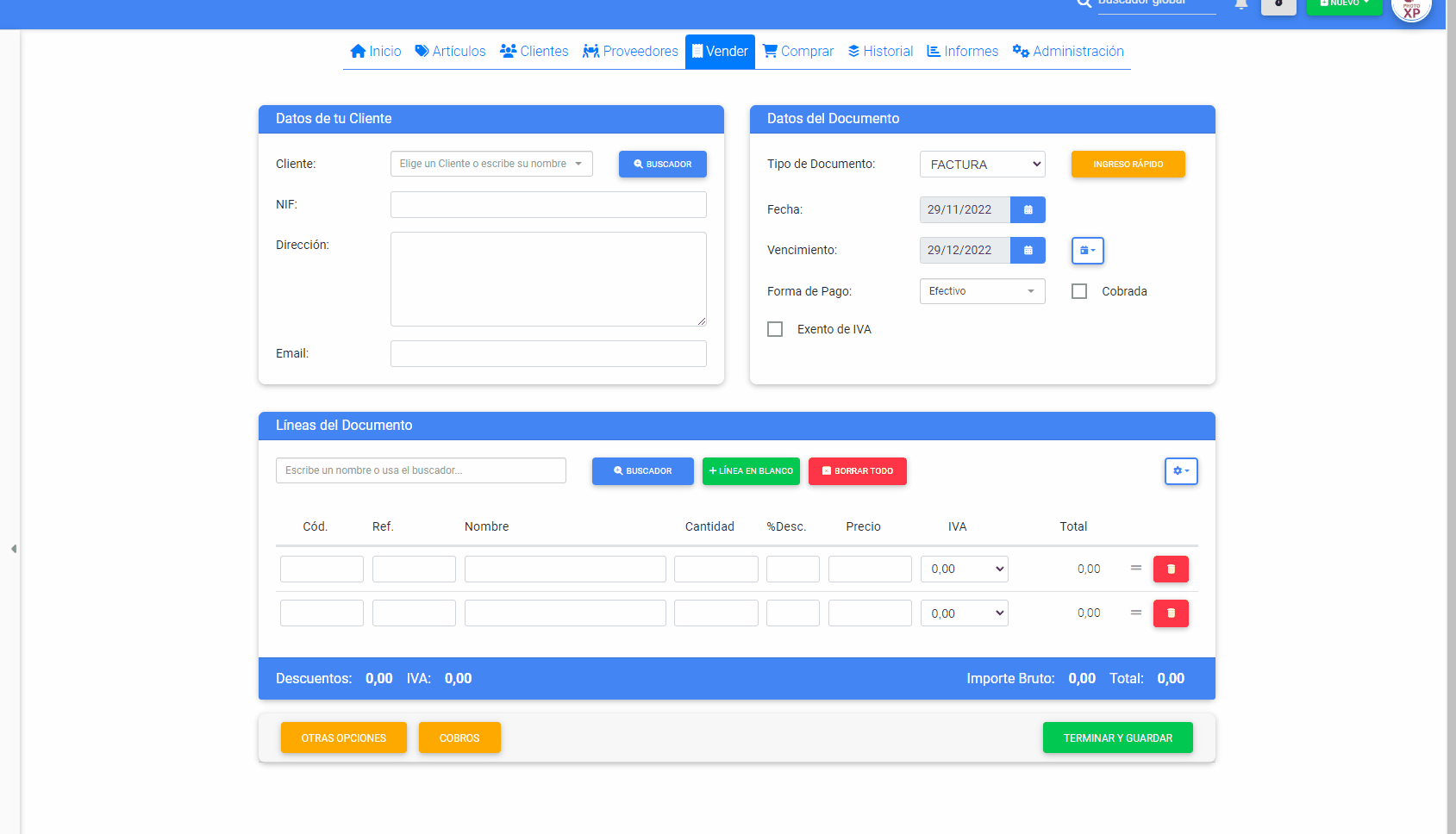
¿Te ha resultado útil??
2 / 0