En este post explicamos paso a paso cómo dar de alta un nuevo Cliente en SimplyGest Cloud.
En la pestaña Clientes, pulsa el botón Crear Nuevo:
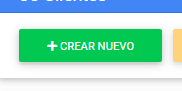
Se muestra la ventana donde introduciremos los datos de nuestro Cliente. Recuerda que el único dato obligatorio es el Nombre del Cliente. El resto de datos son opcionales, aunque es recomendable añadir el máximo de información posible para que tus estadísticas, informes y listados sean más precisos.
El Código es un código identificativo para cada cliente. Aunque es posible dejarlo en blanco, o incluso que dos clientes compartan un mismo Código, SimplyGest Cloud te avisará si hay algún otro cliente con el mismo código.
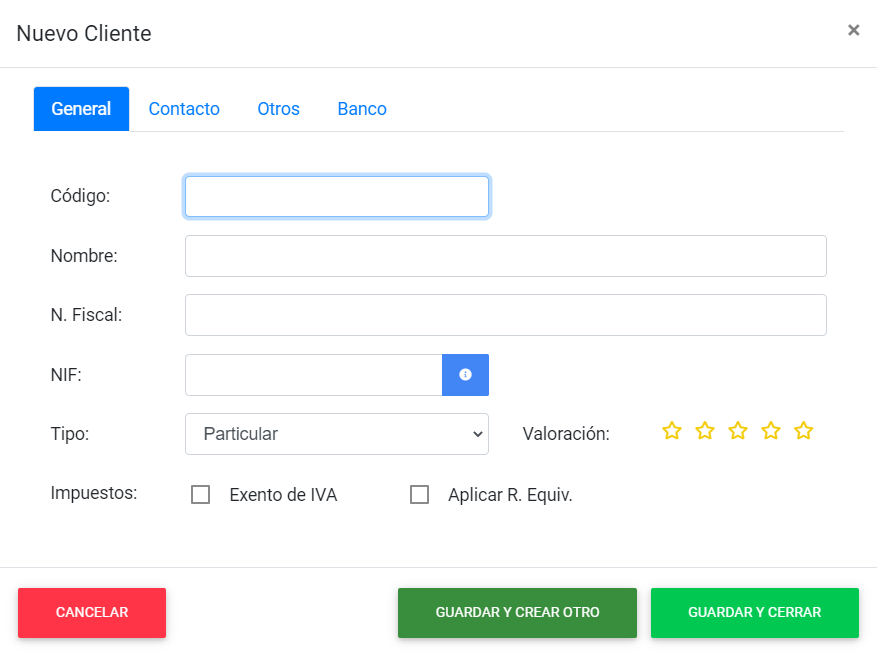
Recorre las distintas pestañas de la ventana para añadir más datos del Cliente. A continuación te explicamos algunos de los datos que puedes rellenar para tus Clientes…
La casilla Nombre incluye un buscador de empresas automático que te ayudará a rellenar los datos automáticamente. A medida que escribes el nombre de una empresa, el buscador te irá mostrando coincidencias de empresas de España con el mismo nombre. En caso de que localices la que deseas añadir, al seleccionarla automáticamente obtendrás los datos fiscales de la misma: Dirección, Provincia, NIF, etc.
Tienes más información sobre esta característica aquí.
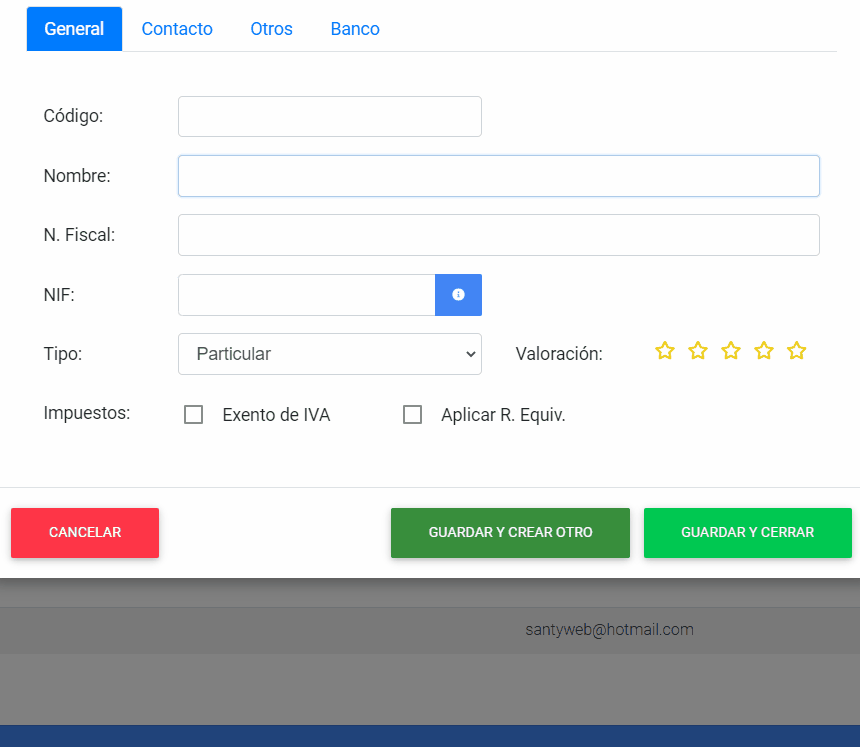
Indica el NIF de tu Cliente. Aunque es opcional, es necesario para la emisión de facturas, así como para otras opciones, como la generación de ficheros SEPA, etc.
Junto al campo NIF encontrarás un botón de información que muestra información fiscal detallada sobre el NIF introducido. Esta información es proporcionada por la Empresa eInforma, base de datos de Empresas de España.
En Tipo de Cliente podrás indicar si se trata de un Particular, una Empresa, un Cliente Potencial, etc. En la tabla de Clientes podrás ver fácilmente el tipo de cliente en la columna Tipo:
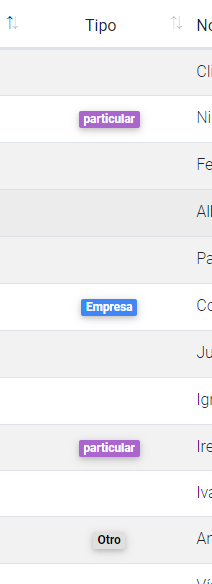
La Valoración es un campo opcional que podrás utilizar para catalogar fácilmente a tus clientes. Se trata de una Puntuación basada en estrellas, con lo que fácilmente podremos diferenciar a unos clientes de otros, incluso directamente en la tabla:
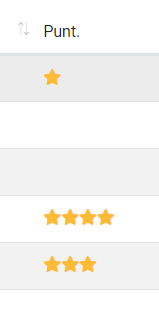
La pestaña «Contacto» incluye toda la información de contacto de tu cliente:
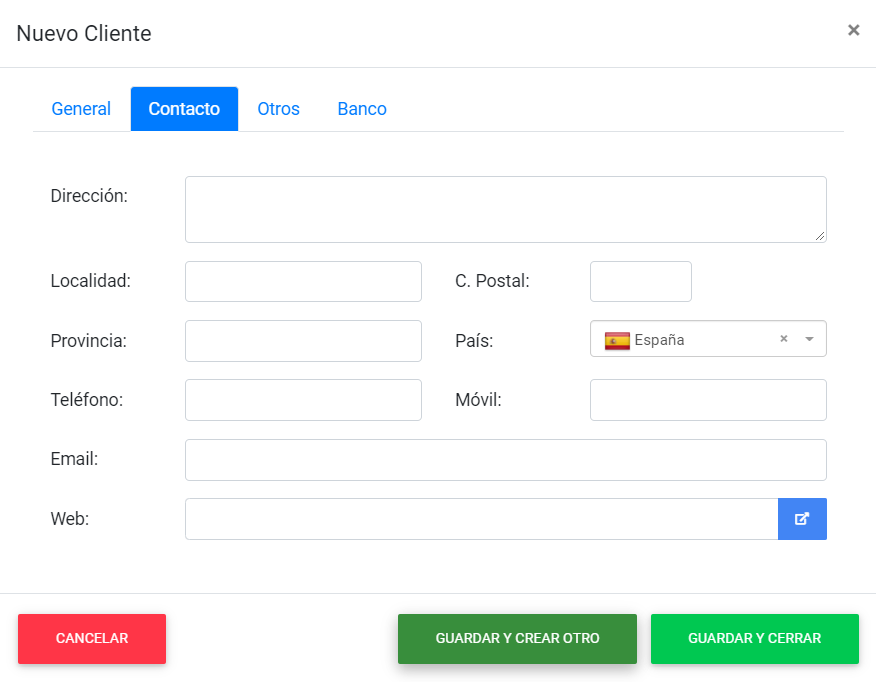
El campo «País» muestra la bandera del país seleccionado, que también aparecerá en la tabla de Clientes si tenemos dicha columna visible, como vemos en la siguiente imagen:
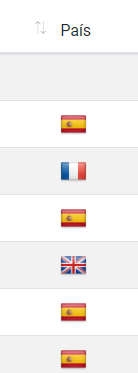
En la pestaña «Otros», podremos indicar la Forma de Pago habitual del cliente, y otros datos interesantes…
Utiliza los «Días de Pago» para indicar una fecha de vencimiento específica para cada cliente en sus facturas. Puedes elegir entre dos opciones:
- Usar la configuración general que hayamos indicado en la configuración de la aplicación
- Indicar una configuración propia para cada cliente:

El campo Descuento nos permitirá predefinir un descuento fijo a cada cliente. De esta forma, siempre que hagamos un documento a este cliente, se aplicará automáticamente un descuento en el mismo.
Las etiquetas (Tags) son de gran ayuda a la hora de catalogar clientes y, además, encontrarlos en la base de datos al hacer búsquedas, ya que es posible buscar clientes por sus etiquetas. Es una forma más de añadir términos de búsqueda propios de dicho cliente, o de un grupo de clientes, o incluso utilizarlo como campo adicional para otros usos.
Para añadir etiquetas a un cliente, simplemente escribe palabras y pulsa la tecla Enter o sepáralas con una coma o un espacio:

El campo Libre es un campo adicional que podremos utilizar para lo que necesitemos. Además, podemos personalizar el nombre «Libre» por cualquier otro nombre que necesitemos.
Podemos añadir también un archivo adjunto al cliente. Tienes más información sobre cómo añadir adjuntos a un cliente/proveedor aquí.
Si tenemos la columna «Adjunto» visible en la tabla, los clientes con archivos adjuntos asignados aparecen con el icono indicativo de un clip:
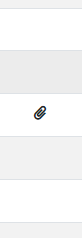
En la pestaña «Banco» podremos indicar la cuenta bancaria del cliente. Tienes más información sobre cómo hacerlo aquí.
Cuando hayamos terminado de introducir los datos del cliente, tenemos dos opciones para guardar los cambios:
- Guardar y Crear Otro: crea el cliente y prepara (vacía) la ventana para poder crear otro
- Guardar y Cerrar: crea el cliente y cierra la ventana, volviendo a la tabla
¿Te ha resultado útil??
0 / 0