En este post explicamos paso a paso cómo dar de alta un artículo o servicio en SimplyGest Cloud.
En la pestaña Artículos, pulsa el botón Crear Nuevo:
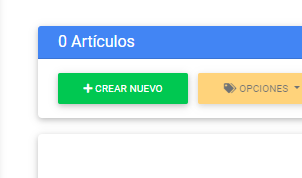
Se muestra la ventana donde introduciremos los datos de nuestro producto o servicio. Recuerda que el único dato obligatorio es el Nombre del producto o servicio. El resto de datos son opcionales, aunque es recomendable añadir el máximo de información posible para que tus estadísticas, informes y listados sean más precisos.
El Código o SKU es un código identificativo para cada artículo. Aunque es posible dejarlo en blanco, o incluso que dos artículos compartan un mismo Código, SimplyGest Cloud te avisará si hay algún otro artículo con el mismo SKU.
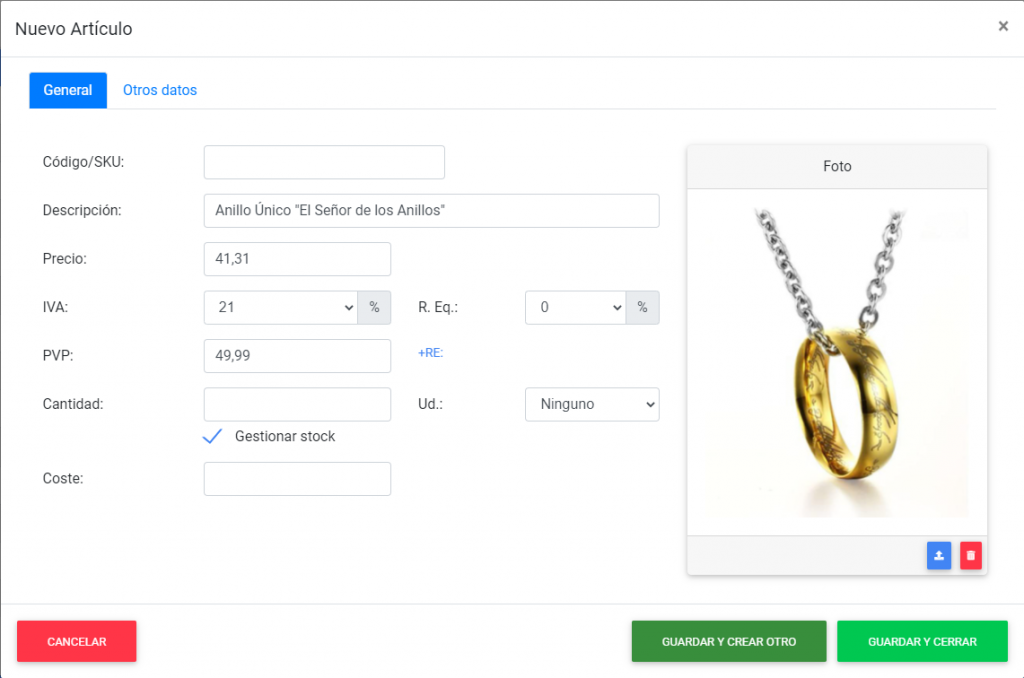
Puedes elegir qué impuesto por defecto tendrán los nuevos artículos que crees. El Precio y el PVP se calcularán automáticamente según cual de los dos modifiques y el Impuesto que tenga el artículos. Si estás acogido al Recargo de Equivalencia, podrás ver además el PVP + RE del artículo una vez hayas asignado el porcentaje de R. Eq.
Si tenemos habilitado el control de stock e inventario en nuestro plan, podremos indicar el stock del artículo y si queremos o no gestionar el stock de dicho artículo (el stock variará automáticamente al realizar ventas y compras del artículo).
Podemos asignar una Foto para nuestro artículo. Los formatos soportados son JPG y PNG. Si tenemos la columna «Foto» visible en la tabla, los artículos con foto asignada mostrarán su foto en tamaño icono directamente en la tabla, como se ve en la siguiente imagen:
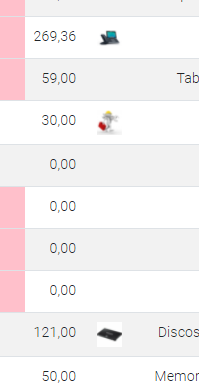
En la pestaña «Otros datos» disponemos de más opciones avanzadas para nuestros artículos, como el «tipo» (producto o servicio), un campo libre personalizable, la Categoría (Familia), el Proveedor habitual e incluso un link externo o un archivo adjunto.
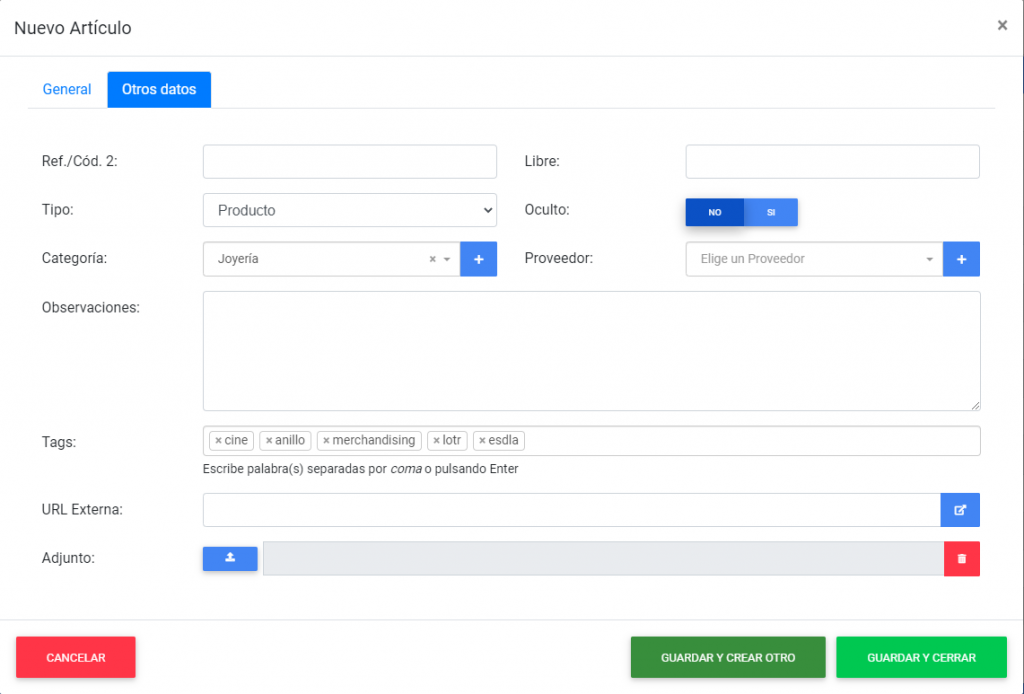
El «Campo Libre» es un campo adicional personalizable que podremos utilizar para lo que queramos. Desde Administración podemos personalizar el nombre de dicho campo, para que en vez de «Libre» aparezca lo que nosotros queramos. Es muy útil si necesitamos un campo adicional personalizado para nuestros productos.
En Tipo especificamos básicamente si se trata de un producto o de un servicio. Los servicios aparecen en la tabla con un indicativo «serv.»:
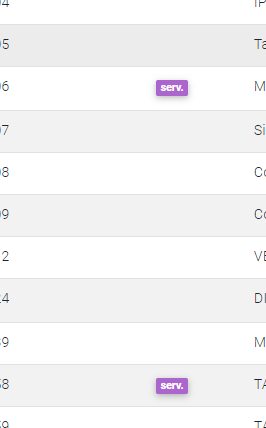
El campo «Oculto» permite ocultar el artículo para que éste no esté disponible para vender/comprar, pero sí aparezca en la pestaña de Artículos. Los artículos ocultos aparecen con un icono identificativo en la tabla de artículos:
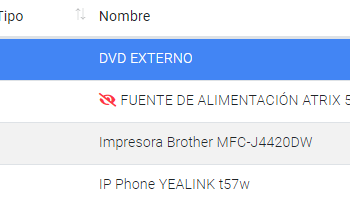
La «Categoría» y el «Proveedor«, opcionales, permiten asignar la familia y el proveedor habitual del artículo. Es posible dar de alta nuevas categorías y proveedores sobre la marcha sin salir de esta ventana pulsando el botón [+] adjunto. Si quisiéramos des-asignar la categoría o el proveedor (quitar la categoría/proveedor de un producto y volver a dejarlo en blanco) simplemente debemos pulsar en el pequeño icono de la X que aparecerá dentro del desplegable:
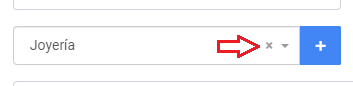
Si nuestros productos tienen categoría asignada, podremos obtener informes y gráficas estadísticas «por categoría» desde la pestaña «Informes». Puedes obtener información detallada sobre la creación de categorías y las posibilidades que ofrecen aquí.
Las etiquetas (Tags) son de gran ayuda a la hora de catalogar productos y, además, encontrarlos en la base de datos al hacer búsquedas, ya que es posible buscar productos por sus etiquetas. Es una forma más de añadir términos de búsqueda propios de dicho artículo, o de un grupo de artículos, o incluso utilizarlo como Marca u otros usos.
Para añadir etiquetas a un artículo, simplemente escribe palabras y pulsa la tecla Enter o sepáralas con una coma o un espacio:

La URL externa nos servirá para añadir una referencia a una dirección web con información adicional del artículo, o bien un link a cualquier otro sitio relacionado con el mismo.
Podemos añadir también un archivo adjunto al artículo. Por ejemplo, podría utilizarse como una imagen adicional, un manual de instrucciones en PDF, etc.
Si tenemos la columna «Adjunto» visible en la tabla, los artículos con archivos adjuntos asignados aparecen con el icono indicativo de un clip:
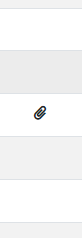
Cuando hayamos terminado de introducir los datos del artículo, tenemos dos opciones para guardar los cambios:
- Guardar y Crear Otro: crea el artículo y prepara (vacía) la ventana para poder crear otro
- Guardar y Cerrar: crea el artículo y cierra la ventana, volviendo a la tabla
¿Te ha resultado útil??
3 / 0