El Historial es el lugar donde se almacenan todos los documentos que realices en SimplyGest Cloud. Todas tus facturas, presupuestos, gastos, etc. estarán disponibles aquí, para que puedas volver a consultarlos, modificarlos y muchas opciones avanzadas más, que explicaremos en este artículo.
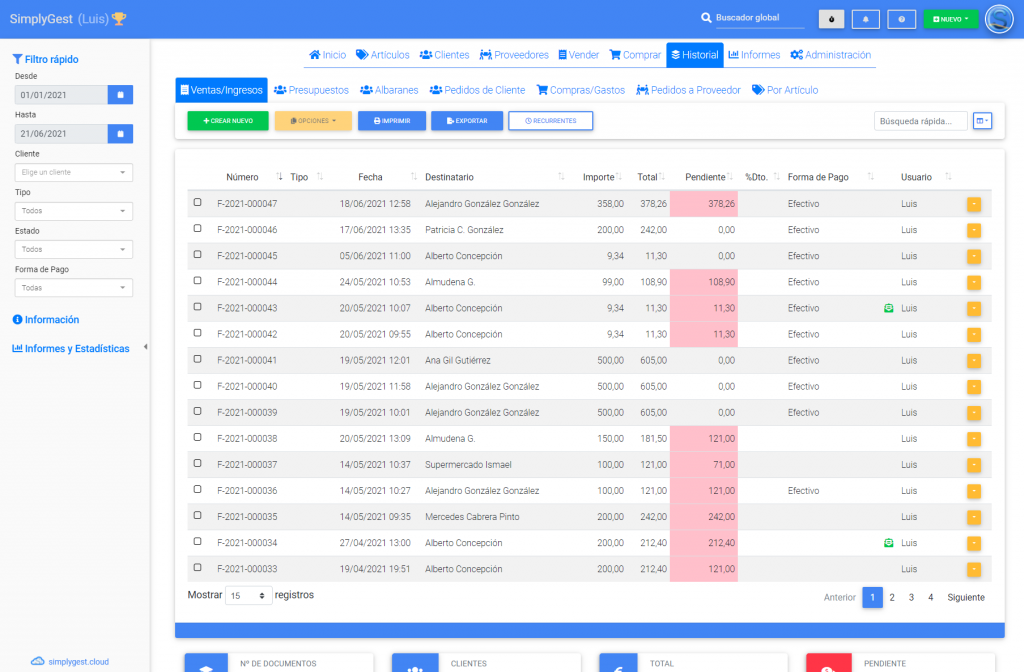
Buscar/Filtrar el Historial
Como hemos visto en otras pestañas del programa, podemos buscar cualquier cosa en la tabla utilizando la Búsqueda Rápida. Es quizás la forma más cómoda de localizar un registro o grupo de registros concretos, ya que nos permite buscar un número concreto, el nombre de un cliente o por cualquier otra columna.
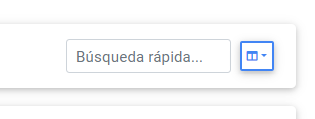
El Filtro Rápido, desde el panel izquierdo, nos ayudará a filtrar fácilmente la tabla de forma que solo se muestren en ella los documentos que cumplan una o varias condiciones.
Por ejemplo, podemos filtrar los documentos de forma que sólo aparezcan los de un intervalo de fechas específico, de un cliente o proveedor concreto, por Tipo, por Estado (pagado o pendiente), por Forma de Pago…
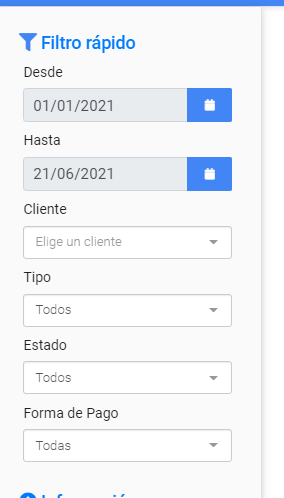
Lógicamente, dependiendo de si se trata de facturas, presupuestos, gastos, etc. estas opciones de filtro serán diferentes.
Además, podremos combinar el filtro rápido con la búsqueda rápida para acotar aún más los resultados.
Sumatorio/Resumen
En la parte inferior de la tabla podemos ver un sumatorio de los datos visibles actualmente en la tabla, dependiendo de lo que estemos visualizando. Por ejemplo, podemos ver el número total de documentos, el importe total, el número de clientes/proveedores distintos y el importe pendiente de cobro/pago.
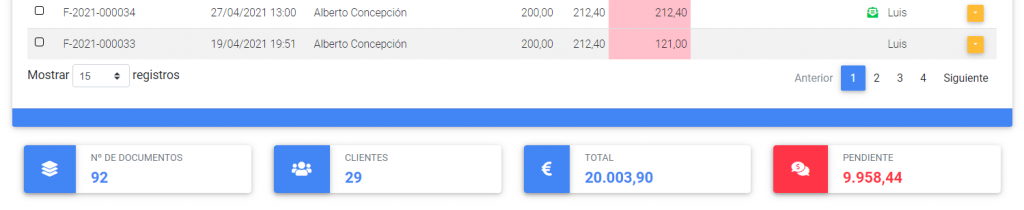
Opciones avanzadas para los Documentos
El Historial de SimplyGest Cloud permite realizar muchas opciones interesantes que nos serán de gran utilidad en el día a día. A continuación explicaremos algunas de ellas:
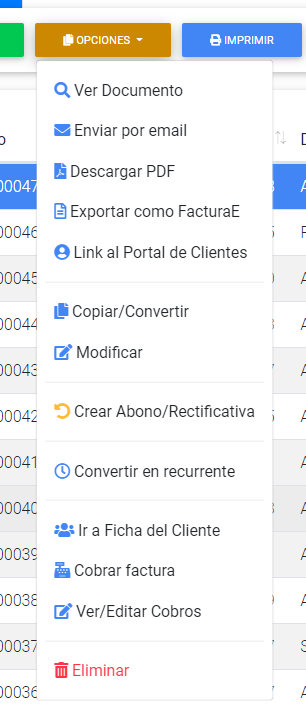
- Ver Documento: abre el documento seleccionado para ver su contenido y la información detallada del mismo. También puedes abrir un documento más rápido haciendo doble click sobre él en la tabla.
- Enviar por email: envía el documento en formato PDF a su destinatario. Esta opción solo está disponible para facturas, presupuestos, albaranes y pedidos de cliente. Aparecerá la ventana de envío de email, con la plantilla de email que hayamos configurado, aunque podemos modificarlo sobre la marcha:
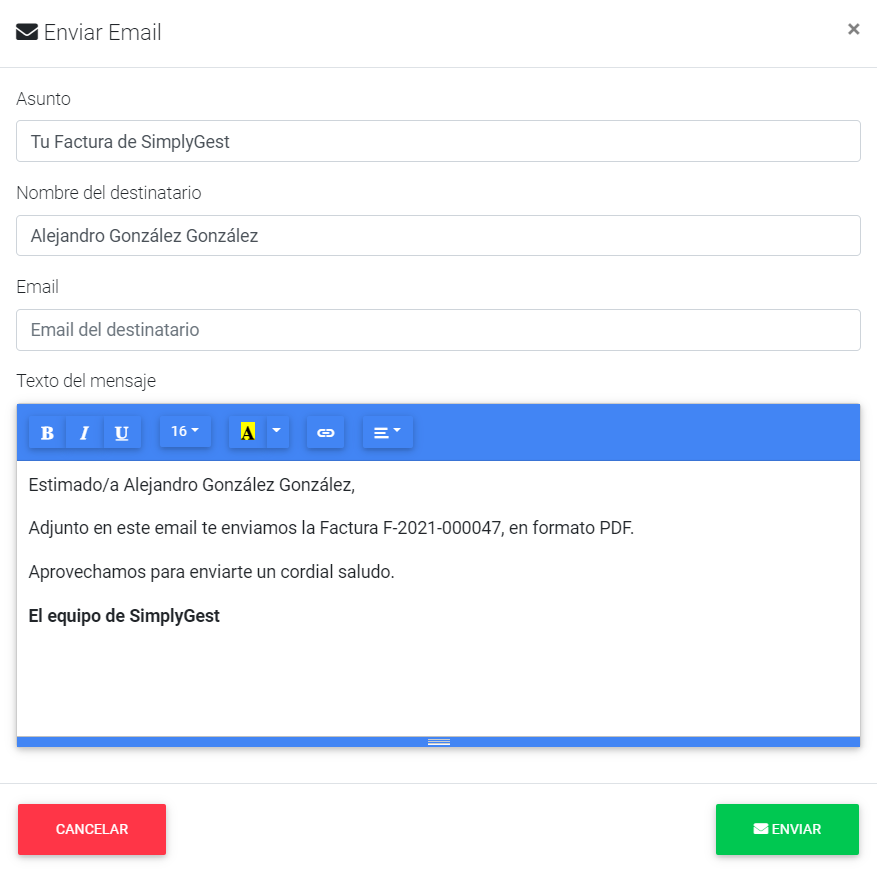
- Descargar PDF: descarga el PDF del documento seleccionado.
- Exportar como FacturaE: genera y descarga la factura digital oficial correspondiente a la factura seleccionada (solo válido para facturas de venta). Tienes más información sobre la generación de factura electrónica aquí.
- Link al Portal de Clientes: genera el link al portal de clientes del cliente asociado al documento seleccionado. Con ese link, que podremos copiar al portapapeles, el cliente podrá acceder a su Portal de Clientes privado para consultar sus documentos, leer y enviarte mensajes, etc. Tienes más información sobre el Portal de Clientes aquí.
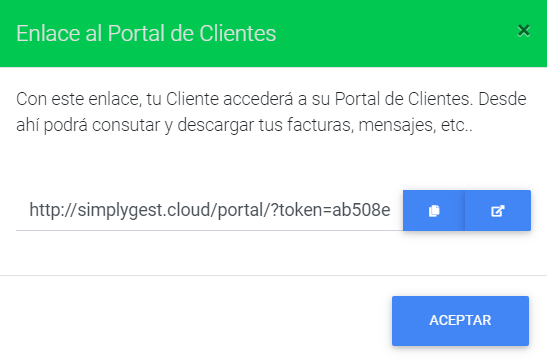
- Copiar/Convertir: esta opción permite duplicar un documento, convertirlo en otro tipo de documento o crear otro documento a partir del actual copiando algunos datos. Hemos creado un artículo en el que explicamos detalladamente las opciones disponibles para copiar documentos.
- Modificar: abre el documento seleccionado para editarlo. Podremos ver el contenido y otros datos del documento y añadir o quitar productos, cambiar precios, etc. Tienes más información sobre la ventana de modificación de documentos aquí.
- Crear Abono/Rectificativa: permite registrar una devolución, bien abonando el documento completo (copia en negativo) o bien creando una nueva factura rectificativa. Tienes un artículo dedicado a los abonos y rectificativas aquí.
- Convertir en recurrente: crea automáticamente copias exactas del documento seleccionado cada X tiempo o una fecha concreta. Aquí tienes más información sobre cómo crear ingresos o gastos recurrentes.
- Ir a Ficha del Cliente/Proveedor: acceso directo al cliente/proveedor del documento seleccionado.
- Cobrar Factura: si un documento está pendiente de pago, esta opción es un acceso rápido para registrar un cobro/pago por el importe pendiente. En el siguiente artículo explicamos este y otros métodos para cobrar/pagar documentos pendientes.
- Ver/Editar Cobros/Pagos: muestra en una ventana el historial de cobros/pagos de un documento, si los hubiera, para modificarlos o eliminarlos. También incluye un acceso a terminar de cobrar/pagar el documento (punto anterior). En el siguiente artículo explicamos este y otros métodos para cobrar/pagar documentos pendientes.
Documentos recurrentes
Esta opción permite mostrar aquellos documentos que tengan una recurrencia programada.
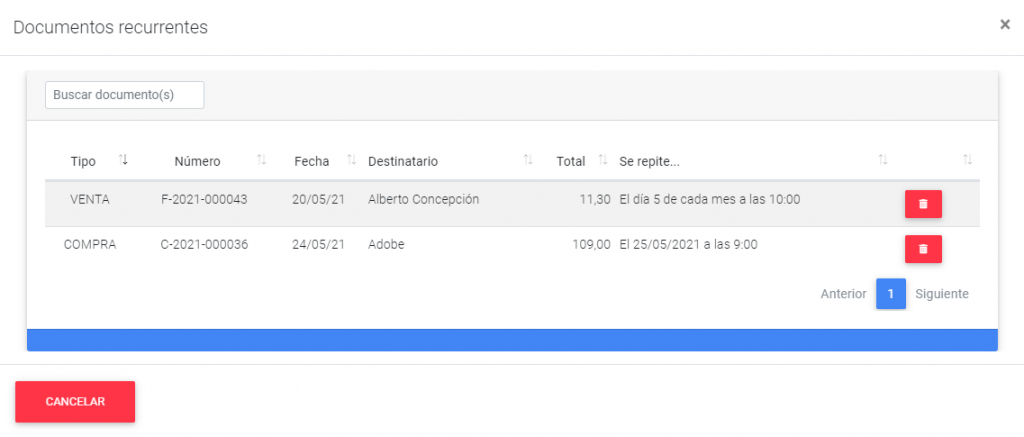
Aquí tienes más información sobre cómo crear ingresos o gastos recurrentes.
El Historial «Por Artículo»
Al igual que existe un historial de documentos, también puedes mostrar un historial «por artículo», es decir, la lista de artículos facturados, comprados, pedidos, presupuestados, etc. con toda la información relevante, como la fecha, cliente/proveedor, PVP, etc.
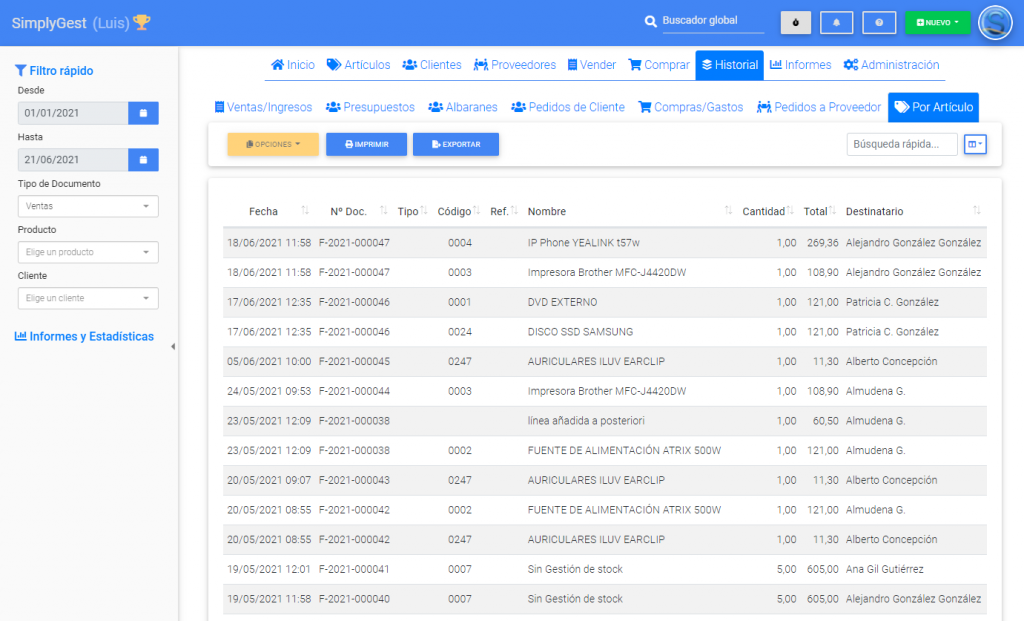
Hemos creado un artículo dedicado al Historial «Por Artículo» con información detallada sobre este apartado.
Imprimir o Exportar el Historial
Poder imprimir o exportar el historial puede ser de mucha utilidad. Podremos imprimirlo o exportarlo como PDF, Excel o CSV.
Además, esta opción nos permitirá elegir qué queremos incluir en nuestro listado, mediante un filtro por tipo de movimiento, cliente o proveedor e intervalo de fechas:
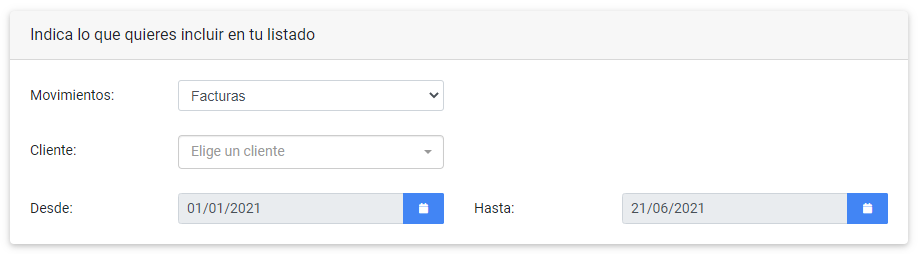
¿Te ha resultado útil??
3 / 1