SimplyGest Cloud ha sido creado intentando mantener un diseño limpio y minimalista, con el fin de que puedas aprender a utilizarlo en menos de cinco minutos. Las opciones principales y más habituales están a simple vista, sin que ello impida acceder fácilmente a otras opciones avanzadas.
Por este motivo, las diferentes secciones de la aplicación son casi idénticas (Artículos, Clientes y Proveedores… Vender y Comprar… etc.)
El Asistente Inicial
Tras completar nuestro registro, lo primero que veremos será el Asistente Inicial de SimplyGest Cloud. En realidad no es más que un pequeño asistente paso a paso que nos ayudará a pre-configurar la aplicación y adaptarla a nuestro gusto.
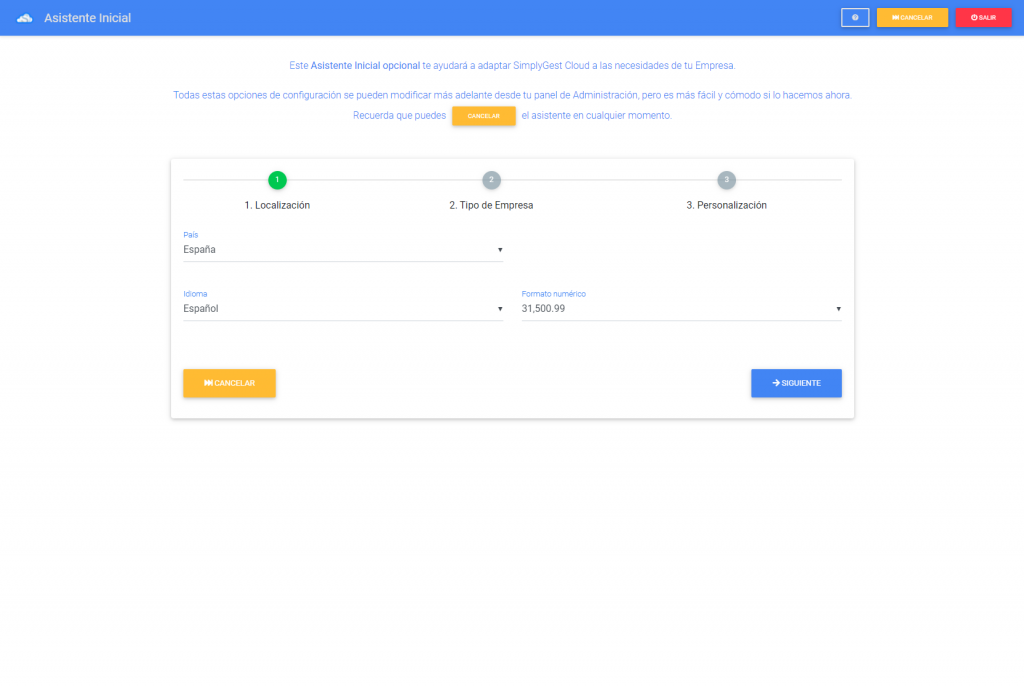
En el Asistente podemos elegir nuestro país, idioma, formato de número (formato decimal y separador de miles), el impuesto (según país y/o provincia), si necesitas gestión de stock, control horario, etc. así como otros parámetros de personalización opcionales.
Recuerda que todas estas opciones pueden modificarse más adelante en cualquier momento, e incluso puedes cancelar el asistente si quieres, aunque es recomendable hacerlo cuanto antes para evitar modificar la configuración cuando ya tengas datos introducidos.
El Tour Guiado
La primera vez que iniciemos sesión en SimplyGest Cloud, nos preguntará si queremos hacer el tour. El tour es una forma rápida de conocer en qué sección nos encontramos y qué podemos hacer en ella. Es completamente opcional, y podremos cancelarlo o volver a reproducirlo en cualquier momento.
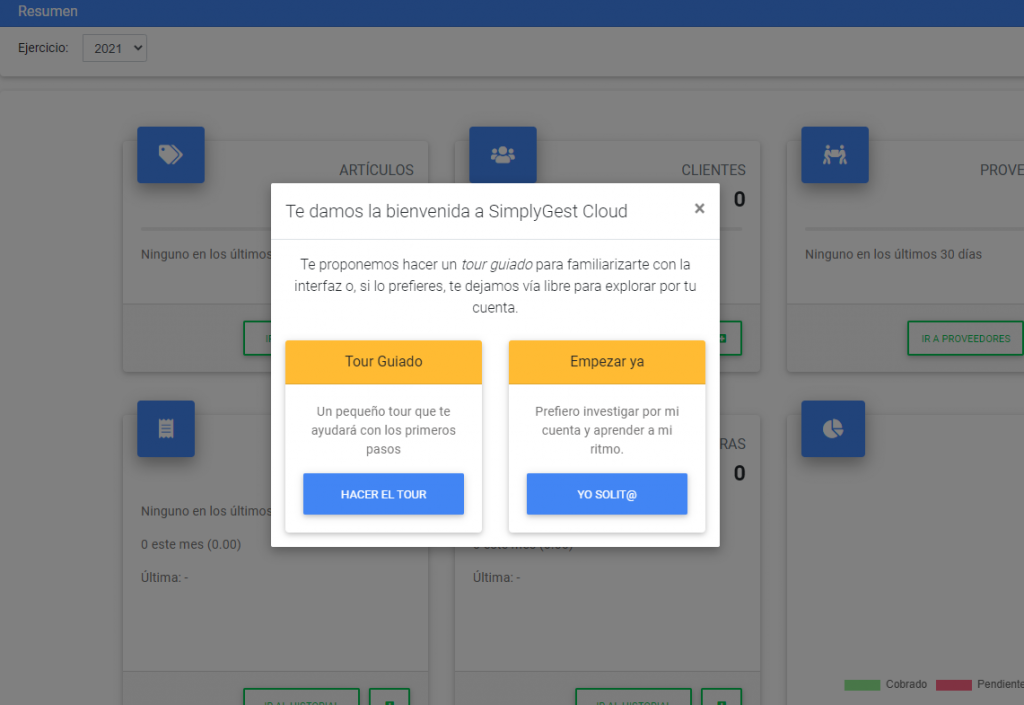
Tienes más información sobre el Tour Guiado aquí.
Lo primero es lo primero…
Reconozcámoslo… lo primero que solemos hacer cuando probamos una aplicación de facturación es crear un artículo, un cliente y nuestra primera venta. Y con SimplyGest Cloud podrás hacerlo en menos de cinco minutos.
Crear nuestro primer producto o servicio
Dirígete a la ventana de Artículos, que estará vacía, y pulsa el botón «Crear Nuevo» (lo verás fácilmente porque es de color verde y, además, parpadea durante unos segundos si no hay ningún artículo creado).
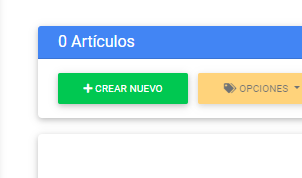
Rellena los datos de tu primer artículo. Recuerda que, salvo el nombre, el resto de datos son opcionales.
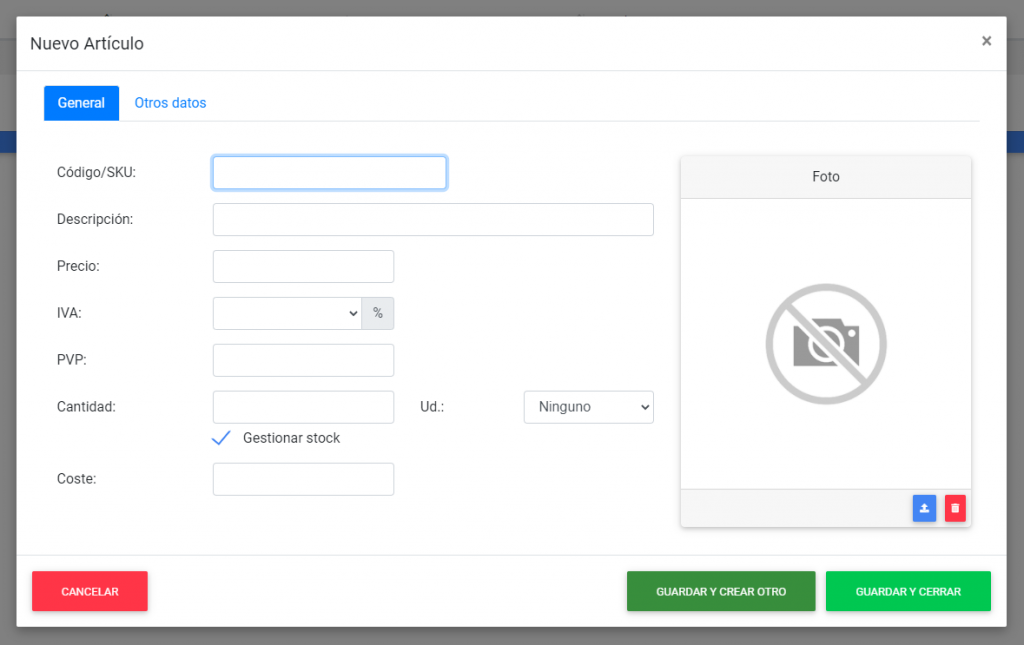
Recuerda que puedes configurar un «impuesto por defecto» al crear nuevos artículos, para no tener que elegirlo manualmente cada vez. También hay otras opciones de automatización que puedes personalizar desde Administración.
¡No olvides la pestaña «Otros datos», ya que hay más opciones para tus artículos!
Una vez hayamos terminado de rellenar los datos, pulsamos «Guardar y cerrar» y comprobamos que nuestro primer producto se ha añadido en la tabla.
Tienes más información sobre la creación de artículos aquí.
Crear nuestro primer cliente
Ahora es el turno de crear nuestro primer Cliente. Exactamente igual que antes, vamos esta vez a la ventana de Clientes y hacemos lo mismo: «Crear Nuevo», rellenar los datos que necesitemos, y pulsar «guardar y cerrar». Fácil y rápido, verdad?
Con esto ya tendremos creados un producto y un cliente. Vamos ahora a hacer nuestra primera venta…
Tienes más información sobre la creación de artículos aquí.
Crear nuestra primera factura
Dirígete a la pestaña «Vender». Este apartado es distinto a los dos anteriores, pero igual de intuitivo. En el primer panel deberemos elegir a qué Cliente va dirigida la factura. Podemos elegir nuestro Cliente de dos formas distintas:
- Escribiendo su nombre directamente en el desplegable (irán apareciendo las coincidencias) y seleccionando el que queramos
- Utilizando el «Buscador», que muestra todos los clientes en una ventana flotante desde la que podremos buscar por más campos y elegir el cliente haciendo doble-click
NOTA: También podemos crear nuestro cliente sobre la marcha desde esta ventana. Te recomendamos leer el artículo dedicado a la pestaña Vender aquí.
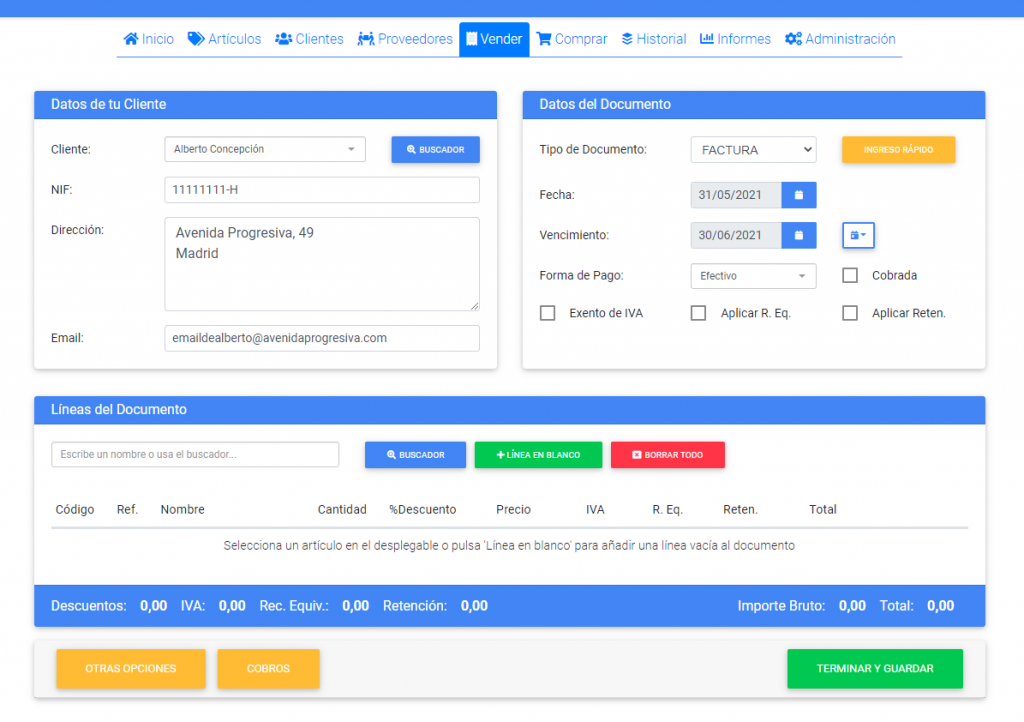
En el siguiente recuadro elegimos el tipo de documento que queremos crear (factura, presupuesto, etc.), la fecha, fecha de vencimiento y otras opciones.
Y a continuación, añadimos al documento los productos o servicios que queramos. Al igual que antes, tenemos varias opciones:
- Utilizar el desplegable, que muestra todos nuestros productos y permite filtrar mientras escribimos su nombre.
- Usar el Buscador, que muestra los productos en una tabla flotante, con más datos y permitiendo buscar por más campos.
- Añadir una «línea en blanco», que podremos editar manualmente (nombre, código, precio, etc.).
Recuerda que no es obligatorio crear productos para poder realizar facturas, pero lógicamente es más cómodo, y además las estadísticas serán más completas y precisas cuantos más datos tengamos en nuestra base de datos.
Una vez hayamos terminado, pulsamos «Terminar y Guardar» y ya está! Habremos creado nuestra primera factura. Nos aparecerá la «vista previa» del documento, y una serie de opciones interesantes relacionadas con el documento, como enviarlo por email, abrirlo, ir al historial y mucho más!
Recuerda que tienes información mucho más detallada sobre la realización de documentos aquí.
¿Te ha resultado útil??
2 / 1