Con SimplyGest Cloud podrás registrar las nóminas de forma cómoda y sencilla para los Usuarios y Empleados de tu Empresa, creando además el asiento contable en el diario de forma completamente automática.
Podrás incluso automatizar la creación de nóminas gracias a la opción de Documentos Periódicos/Recurrentes.
Para dar de alta una nueva nómina, busca la opción Nueva Nómina en el botón «Nuevo» de la barra superior, o bien dirígete a la ventana «Comprar» o «Compras/Gastos», pulsa el botón «Otros Gastos» y selecciona «Nómina».
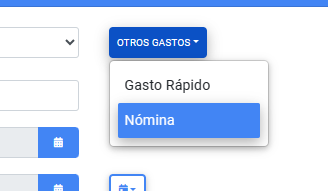
En la ventana de creación de nóminas, simplemente tendrás que elegir el Usuario/Empleado, la Fecha de la nómina, si quieres marcarla como Pagada o como pendiente de pago.
Opcionalmente puedes adjuntar un archivo externo (por ejemplo, la nómina original), asignar etiquetas o elegir la cuenta contable que se utilizará para generar el asiento correspondiente (por defecto, se usará la cuenta «46500000 – Remuneraciones pendientes de pago»).
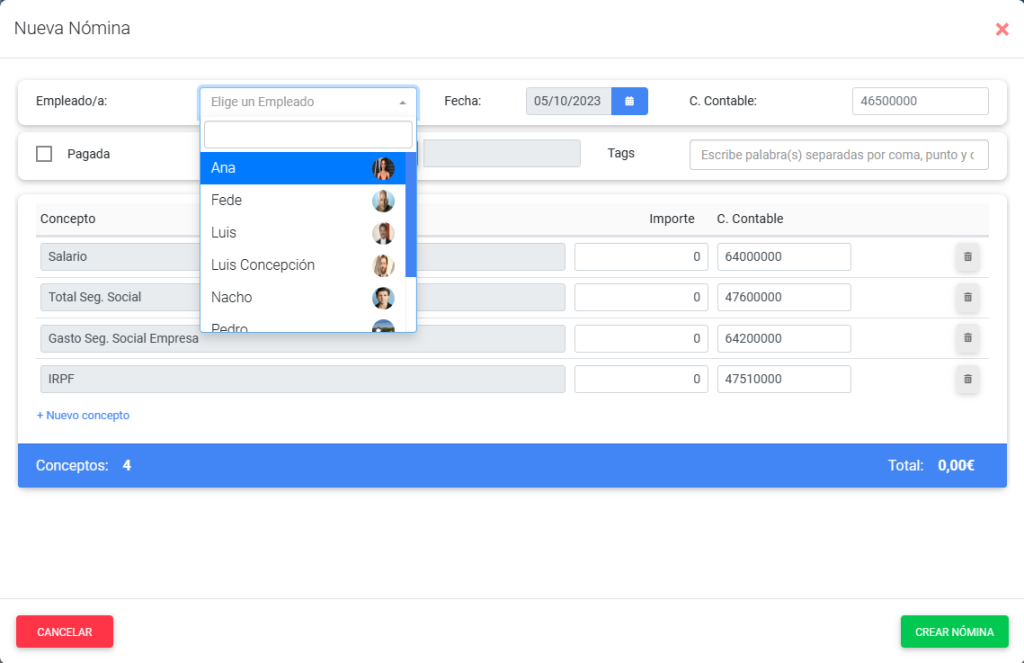
De forma predeterminada, una nómina tipo incluye 4 conceptos básicos, pero puedes añadir tantos (devengos y deducciones) como necesites: dietas, plus por ventas, horas extra, etc.
Rellena los importes para cada concepto y asigna una cuenta contable para daca uno (en los conceptos personalizados, la cuenta contable por defecto será «62900000 – Otros gastos», si ésta se omite).
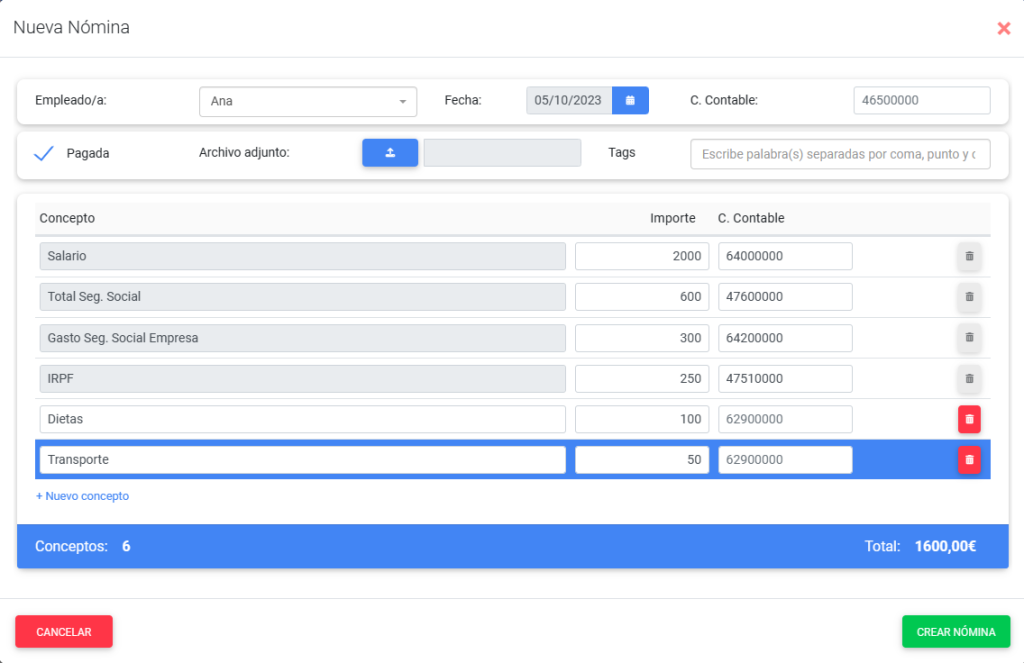
IMPORTANTE: Utiliza el signo positivo para los devengos y negativo cuando se trate de deducciones, salvo en los conceptos predeterminados «Total Seg. Social» e «IRPF», que deben anotarse en positivo aunque el importe se restará del Total.
Cómo crear una Nómina paso a paso
- Elige el Empleado de la lista. Podrás elegir tanto Usuarios con subcuenta como Empleados sin .cuenta creada
- Selecciona la Fecha y si deseas marcarla como «Pagada» o no.
- Indica el importe devengado para el Salario.
- En Total Seg. Social indica tanto el importe correspondiente a la Seguridad Social a cargo de la empresa como la Seg. Social a cargo trabajador.
- En Gasto Seg. Social Empresa, indica el importe de de la Seguridad Social a cargo de la empresa.
- En la casilla IRPF indica el IRPF correspondiente.
- Añade más devengos (con signo positivo) y deducciones (con signo negativo) personalizados pulsando en «+ nuevo concepto«
- Pulsa «Crear Nómina»
Ten en cuenta que SimplyGest Cloud no es un software de generación de nóminas, por lo que no tendrás la opción de imprimir la nómina oficial. Te recomendamos adjuntar la nómina original al documento para que así la tengas a mano en todo momento.
Las nóminas se guardan como un gasto en tu Historial de Compras/Gastos, con el indicativo/etiqueta «nómina» para que sean fácilmente visibles. Además, recuerda que puedes filtrar el Historial para que solo muestre las nóminas.
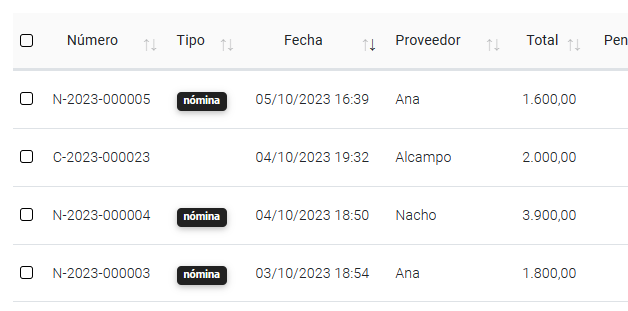
Como ocurre con cualquier otro documento, puedes añadir o editar sus pagos en caso de que la nómina no esté pagada, así como modificar una nómina existente o eliminarla definitivamente.
En la sección Informes y Listados, puedes obtener informes y estadísticas relacionadas con las nóminas, como por ejemplo: Contrataciones del periodo, Total Nóminas por Empleado, Listado de Nóminas, Nuevas Altas del periodo, etc.
Recuerda que también puedes registrar las nóminas como un gasto normal. La ventaja de registrarlo como una «nómina» es poder aprovechar las estadísticas, la creación del asiento contable correspondiente, etc.
¿Te ha resultado útil??
1 / 0