Si necesitas realizar las ventas de forma más rápida y cómoda, con una interfaz visual típica de un punto de venta, imprimir tíckets (factura simplificada) en impresoras de ticket, etc., el módulo opcional TPV es lo que estás buscando.
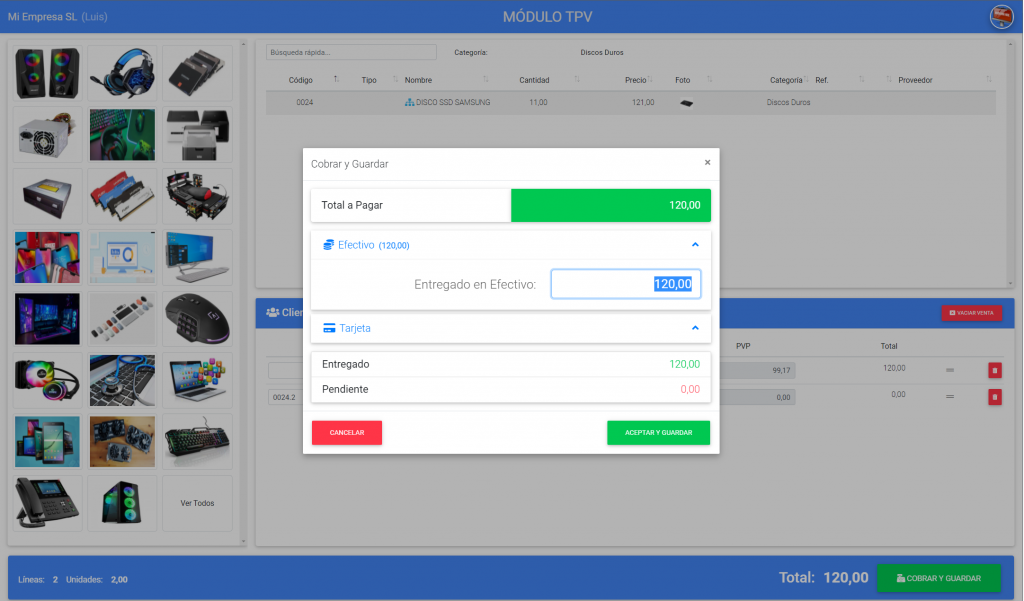
NOTA: Esta característica de SimplyGest Cloud es opcional y necesita la contratación de un Módulo Adicional o AddOn por separado.
La interfaz del Módulo TPV de SimplyGest Cloud en la nube es completamente personalizable. Podrás elegir cómo mostrar los productos y las categorías en pantalla, consiguiendo hasta 12 distribuciones visuales diferentes realizando combinaciones:
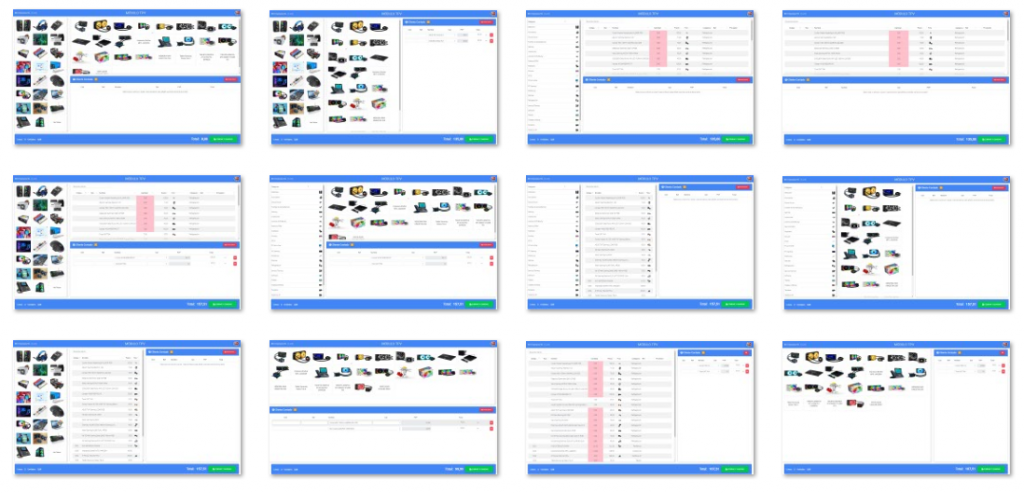
Podrás incluso modificar el tamaño de los recuadros (cuadrícula) en el Modo «Fotos» fácilmente, para adaptarlo al tamaño de tus pantallas:
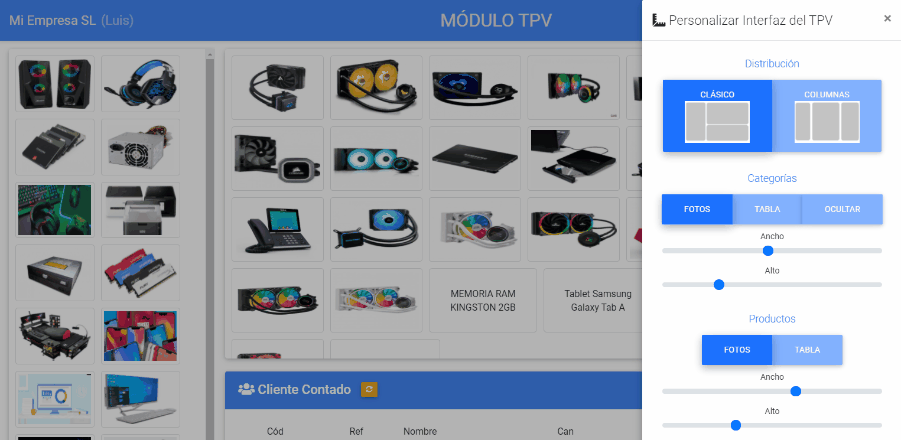
Además, la configuración de la interfaz es independiente para cada PC o dispositivo donde la configures. De esta forma podrás usar monitores de diferentes tamaño sin problema, ya que cada uno usará su propia distribución visual.
Esto significa que, en un monitor pequeño, puedes configurar el TPV para que solo muestre los productos y la cesta de venta, y en otro más grande mostrar también las categorías:
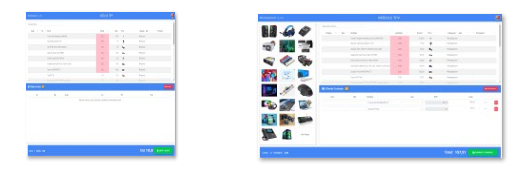
Cómo personalizar la Interfaz del TPV
En el menú principal del TPV (arriba a la derecha), pulsa en Personalizar Interfaz:
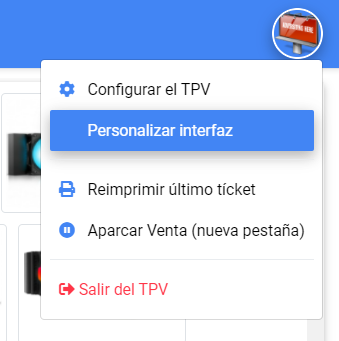
Aparecerá la ventana de personalización del TPV:
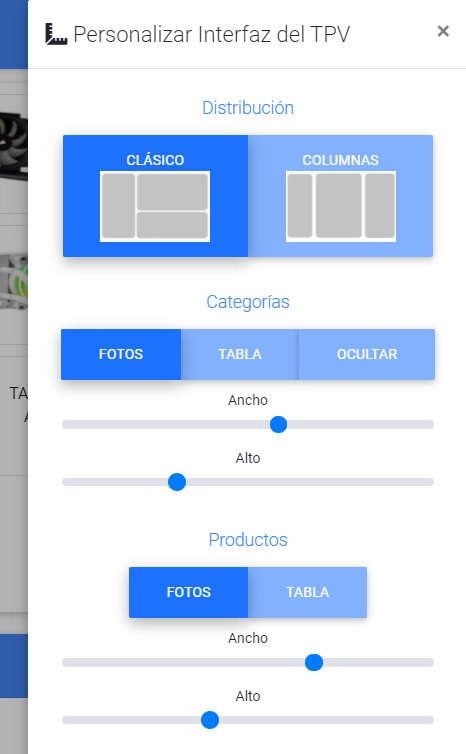
Desde aquí podrás elegir la distribución visual del TPV y otras opciones que te permitirán personalizar la ventana a tu gusto:
- Distribución: elige cómo quieres distribuir los productos y categorías en pantalla
- Clásico
- en Columnas
- Categorías: indica de qué forma mostrar tus categorías en el TPV
- Fotos (cuadrícula): permite además personalizar el tamaño de la cuadrícula
- Tabla
- Ocultar: no mostrar las categorías
- Productos: indica cómo quieres mostrar tus productos en el TPV
- Fotos (cuadrícula): permite además personalizar el tamaño de la cuadrícula
- Tabla
Recuerda que esta configuración es independiente para cada tamaño de pantalla que utilices. De esta forma, si tienes diferentes equipos con tamaños de pantalla distintos, cada uno usará el que mejor se adapte.
Opciones de Configuración
El TPV incluye algunas opciones de configuración propias, sobre todo relacionadas con la impresión y permisos para los usuarios/empleados:
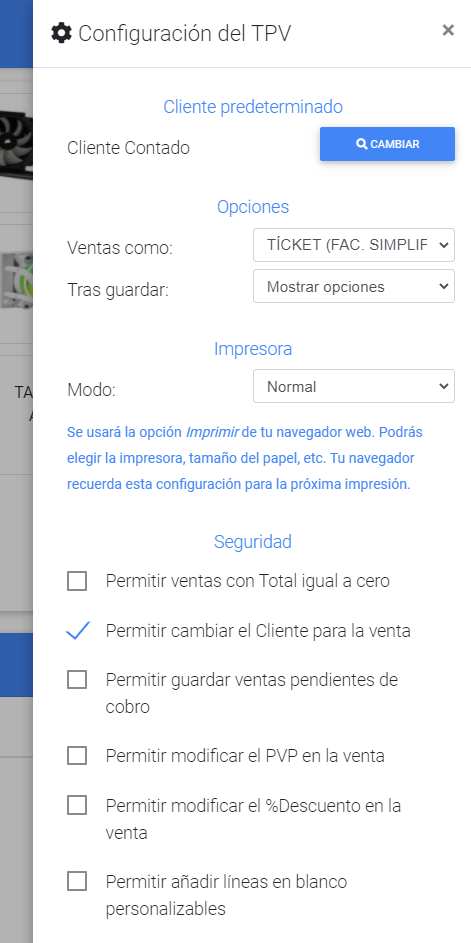
Algunas de las opciones de configuración más destacables son las siguientes:
- Cliente predeterminado: indica qué cliente se utilizará por defecto para las ventas del TPV. Normalmente para las ventas en un comercio se utiliza un Cliente genérico (Cliente Contado, Cliente VARIOS, etc.) ya que no se requiere factura. Esta opción te ayudará a predefinirlo.
- Guardar las ventas como FACTURA o como TÍCKET.
- Opciones tras guardar una venta:
- Mostrar opciones
- Imprimir
- Nueva venta (no hacer nada concreto)
- Modo de Impresión: esta configuración merece una explicación aparte, que puedes leer aquí.
- Opciones de Seguridad:
- Permitir ventas con Total = 0
- Permitir elegir otro Cliente para las ventas
- Permitir guardar ventas pendientes de cobro
- Permitir modificar el PVP durante la venta
- Permitir modificar el %Descuento de las líneas durante la venta
- Permitir añadir líneas en blanco personalizables
- Otras Opciones:
- Habilitar la Apertura y Cierre de Caja
Cómo realizar una venta en el TPV
Independientemente de la Distribución visual y personalización que hayas elegido, la realización de una venta es la misma: hacer click en la categoría (si están visibles) y posteriormente en el producto a añadir a la cesta, y una vez tengamos todos los productos añadidos, pulsar en «Cobrar y Guardar«.
Cuando añadimos un producto a la venta, la nueva línea añadida se resaltará de color verde durante unos segundos, como puedes ver en la siguiente animación:
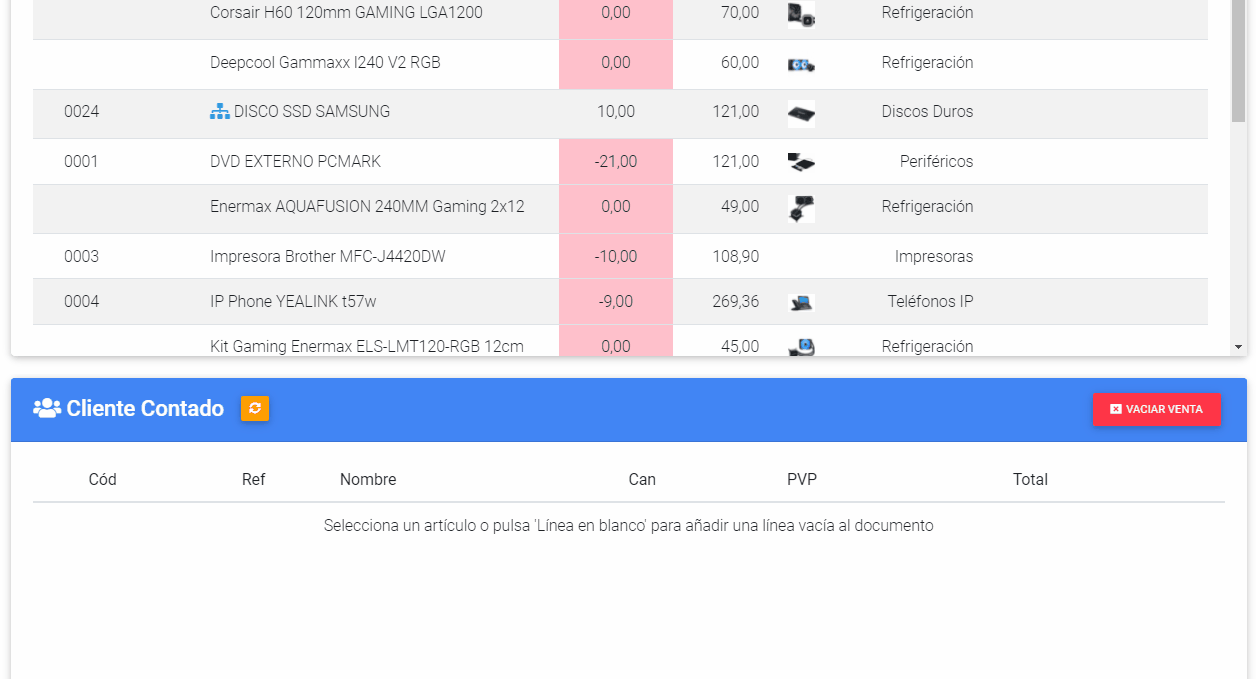
Una vez hayamos añadido a la venta los productos que desea comprar el cliente, pulsamos en «Cobrar y Guardar» y nos aparecerá la ventana de Cobro y Cambio a devolver:
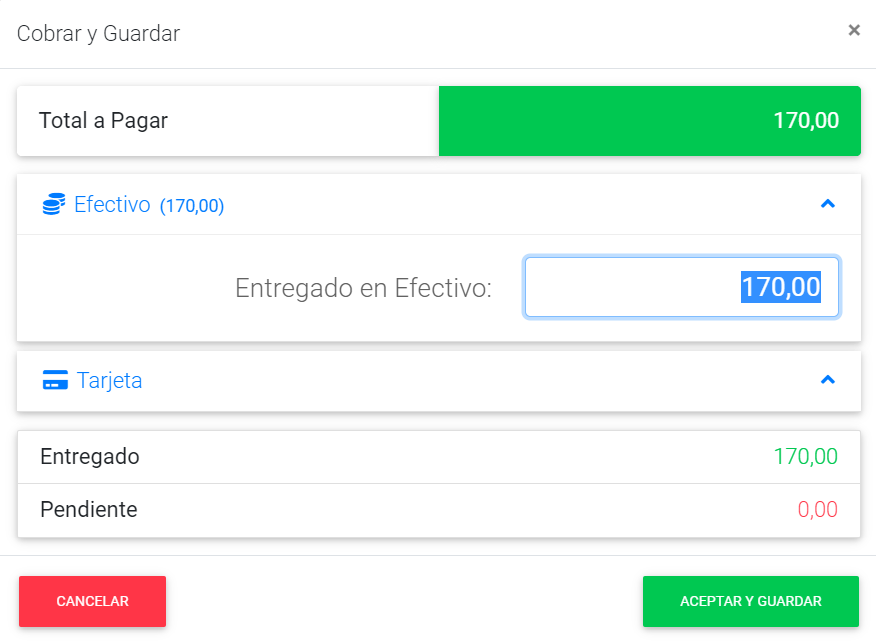
Puedes configurar las Formas de Pago que aparecen en esta ventana. Para ello, cuando creas tus formas de pago en la configuración de SimplyGest Cloud, verás una opción «Disponible en el TPV» que deberemos marcar o desmarcar según queramos habilitar esa forma de pago en el TPV.
En la ventana de cobro/cambio, indicaremos el importe entregado por el cliente. Por defecto, si el cliente predeterminado tiene una forma de pago predeterminada, ésta aparecerá pre-seleccionada y con el importe de la venta, para ahorrar tiempo.
Si modificamos el importe entregado, veremos cómo la ventana cambia de color según el importe sea suficiente para cobrar la venta o no, mostrando el «Pendiente» o el «Cambio» en la parte inferior:
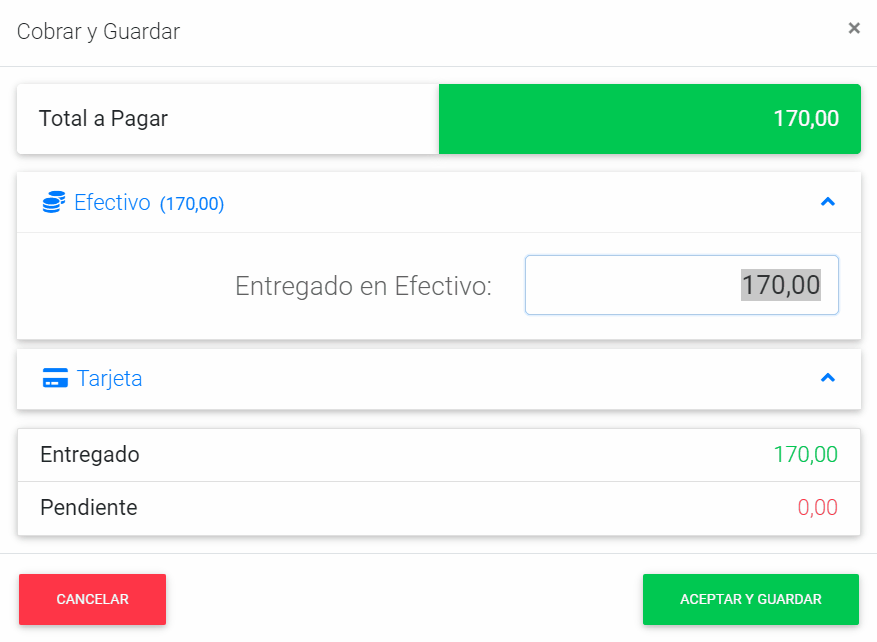
Si el cliente nos paga con otra forma de pago distinta a la preseleccionada, simplemente pulsando sobre la otra forma de pago, el importe entregado cambiará automáticamente reflejando la nueva forma de pago:
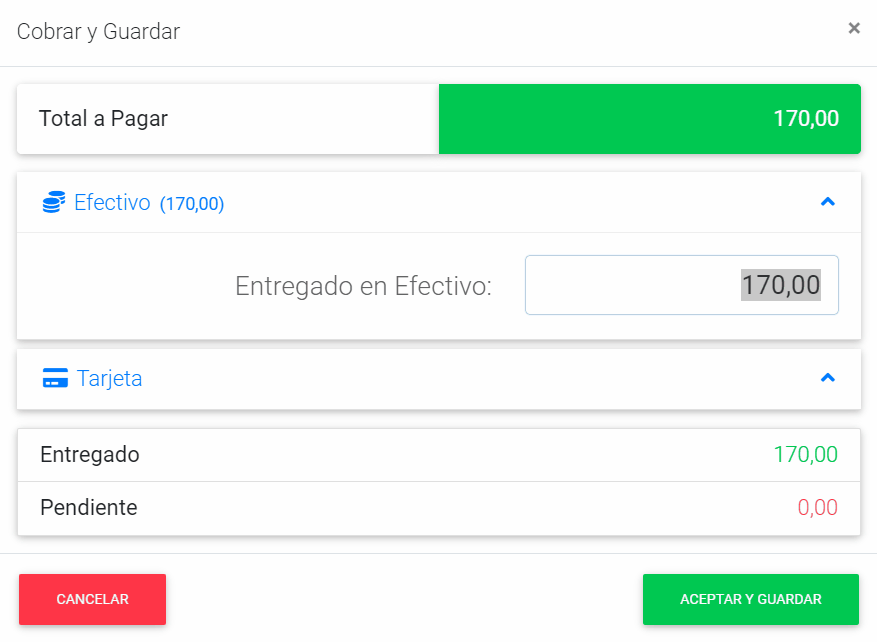
Productos con Lotes, Tallas, Colores, etc.
El TPV es completamente compatible con el addon de Lotes, Nºs de Serie, Tallas y Colores, etc. Si un producto tiene lotes, números de serie o tallas y colores, nos aparecerá la ventana para seleccionar el que queramos añadir a la venta en ese momento:
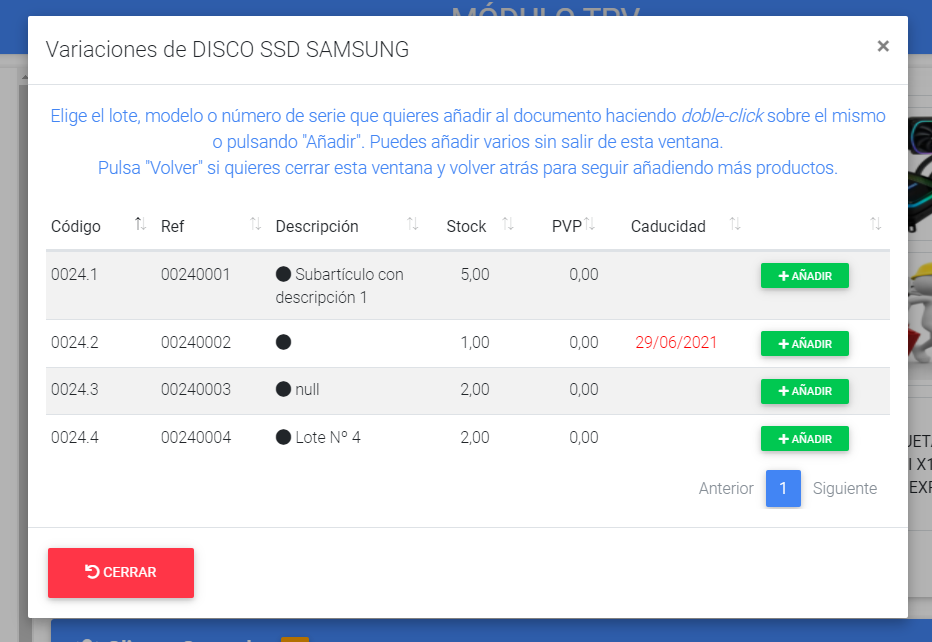
Impresión del Tícket de venta
Para explicar la impresión desde el TPV hemos creado un post específico en el que encontrarás información importante sobre cómo imprimir los tíckets.
Recuerda que un software en la nube se ejecuta en tu navegador web, y la impresión desde un navegador web no es tan cómoda ni automática como sí lo es desde un software de Escritorio.
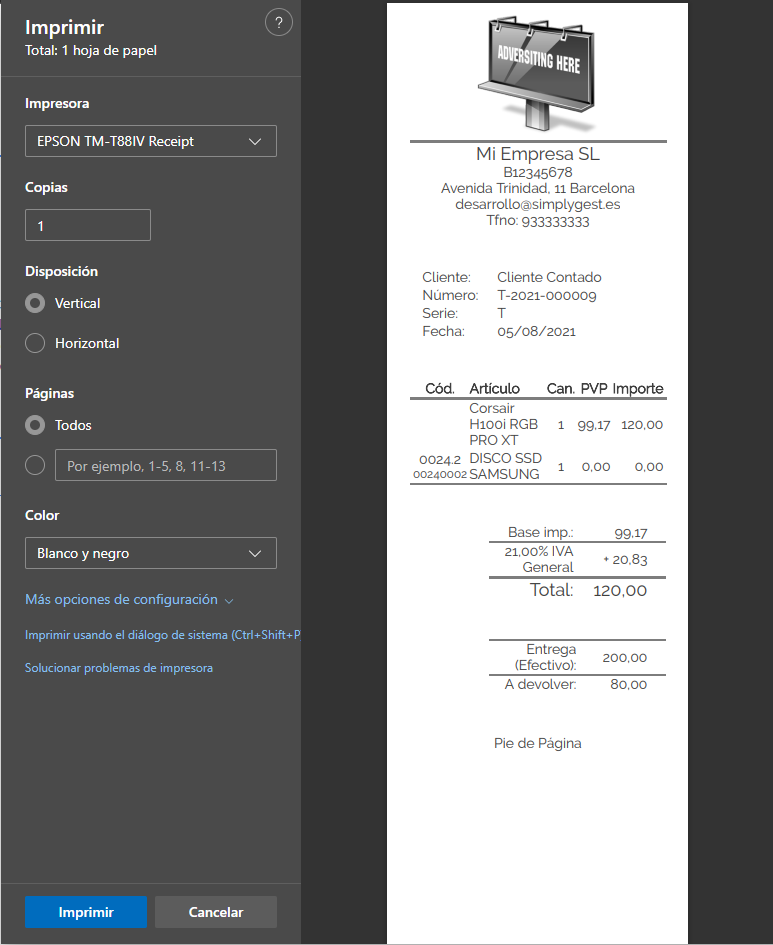
¿Te ha resultado útil??
4 / 1