Como sabes, existen una serie de integraciones para añadir funcionalidad extra a SimplyGest Cloud. Entre ellas está la integración con Calendly, un servicio externo de programación de citas y eventos en la nube.
¿Qué es Calendly?
Calendly es un servicio online que permite programar eventos, citas, reuniones, etc. de forma sencilla. Funciona de forma automática y desatendida: tus clientes, amigos, etc. podrán elegir una fecha y hora para una reunión, cita, etc… sin tener que preocuparte de nada.
Puedes personalizar tu página, elegir tu disponibilidad y otras muchas opciones. Las citas, reuniones, etc. se añaden automáticamente a tu calendario de eventos, recibirás emails automáticamente para avisarte y mucho más.
Además, existe una versión gratuita que podrás integrar en SimplyGest Cloud sin problema.
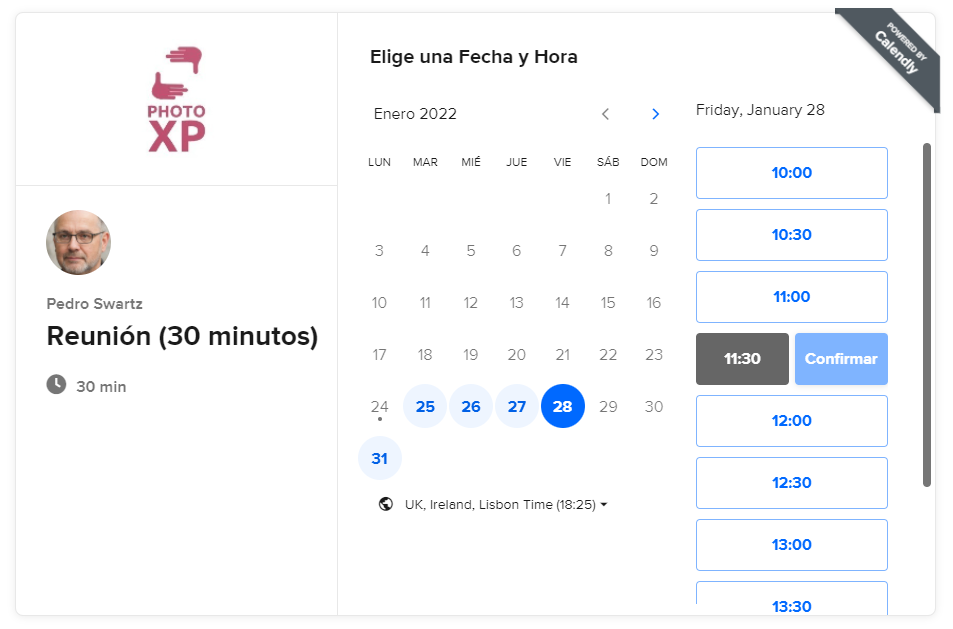
Cómo funciona la integración de Calendly en SimplyGest Cloud
La integración de Calendly en SimplyGest Cloud se encuentra en tu Portal de Clientes: tus clientes podrán concertar citas/reuniones con tu Empresa fácilmente desde tu Portal de Clientes fácilmente.
En la siguiente sección lo explicamos y podrás verlo con imágenes…
Configurar la integración de Calendly en SimplyGest Cloud
Lo primero que necesitas es comprobar si tu Plan actual de SimplyGest Cloud incluye las integraciones, ya que no todos los Planes son compatibles con integraciones, addons, etc.
Necesitarás crear una cuenta en Calendly, si aún no tienes una. La versión gratuita de Calendly permite crear un solo «tipo de reunión/evento», y las opciones de personalización están más limitadas.
Una vez hayas creado una cuenta en Calendly, crea tu primer «tipo de evento»:
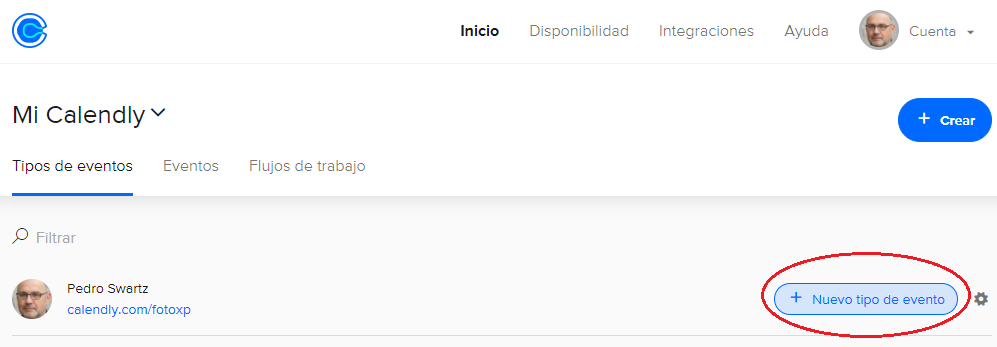
Sigue los pasos del asistente para personalizar el tipo de evento/reunión que quieres crear. Una vez hayas creado tu(s) tipo(s) de evento(s), deberás obtener el link directo al mismo:
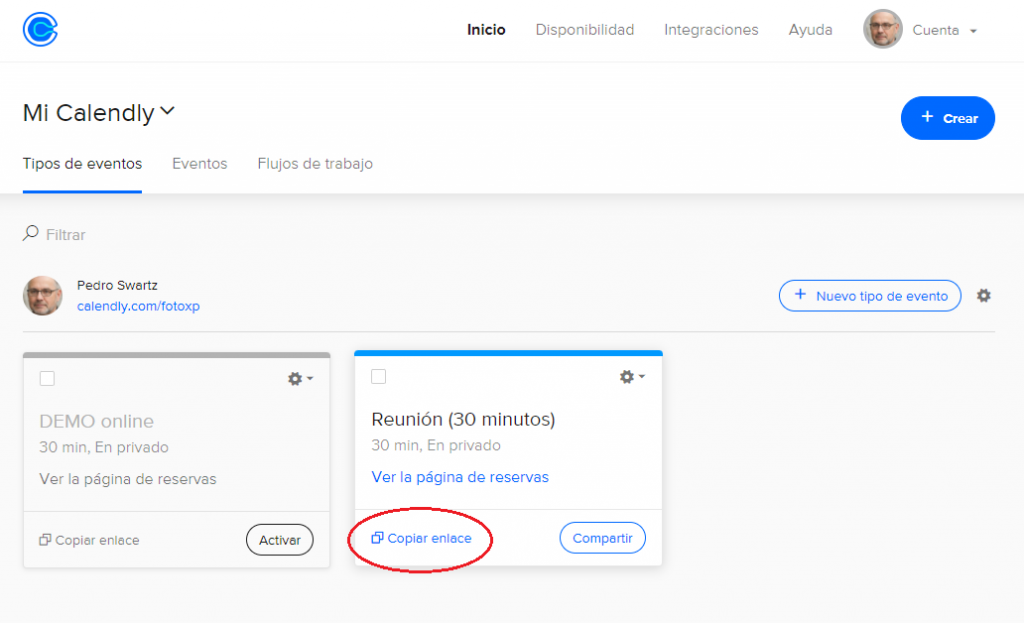
En SimplyGest Cloud, dirígete a Administración -> Integraciones y busca la integración de Calendly:
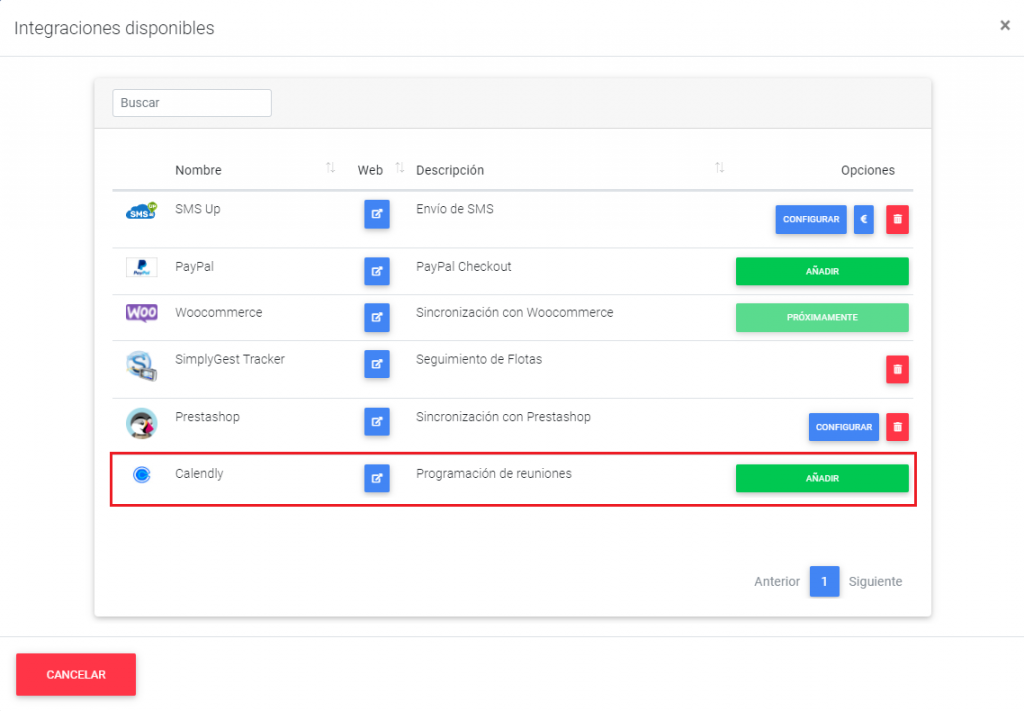
Pulsa «Añadir» y en la ventana que aparece, rellena los datos solicitados:
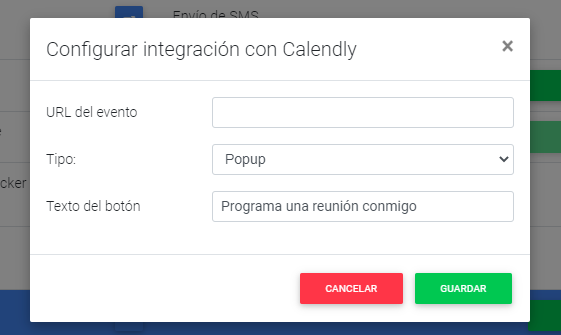
- URL del evento: Es la URL que copiamos en el paso anterior, desde Calendly. Es el enlace directo a tu «página de programar citas» para el evento seleccionado.
- Tipo: Es la forma en que se integrará Calendly en tu Portal de Clientes. Tus clientes verán un botón flotante (popup) en el Portal, o bien un apartado independiente en el propio portal. Lo veremos más adelante con fotos.
- Texto del botón: Es el texto que tendrá el botón de Calendly en el Portal. Por ejemplo «Programar reunión«, «Reservar Cita» o lo que quieras.
Una vez tengamos los datos rellenados, pulsamos «Guardar«.
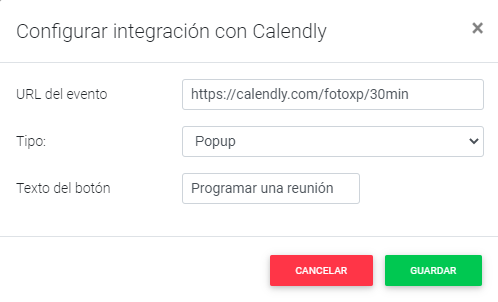
Con esto ya estará configurada la integración. ¡Así de fácil! Desde este momento, y si la configuración es correcta, tus clientes podrán solicitar reuniones, citas, etc. con tu Empresa desde el Portal de Clientes!
¿Cómo verán mis Clientes el formulario de solicitud de citas en el Portal?
Según el Tipo de integración que hayas seleccionado (popup o incrustado), tus clientes verán un botón flotante para mostrar el panel de Calendly, o una sección más en el Portal con el formulario incrustado:
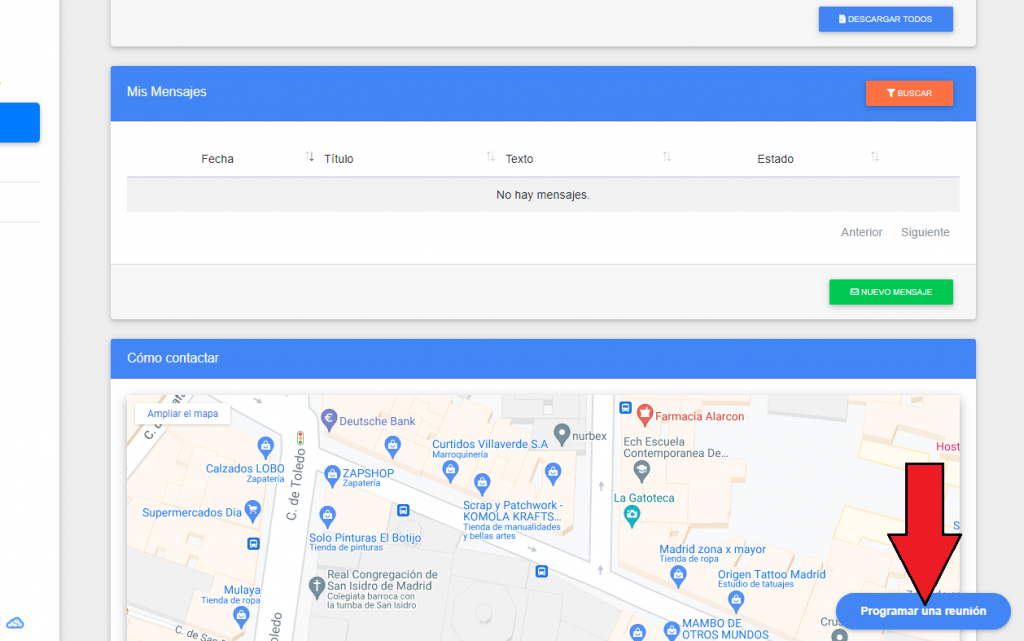
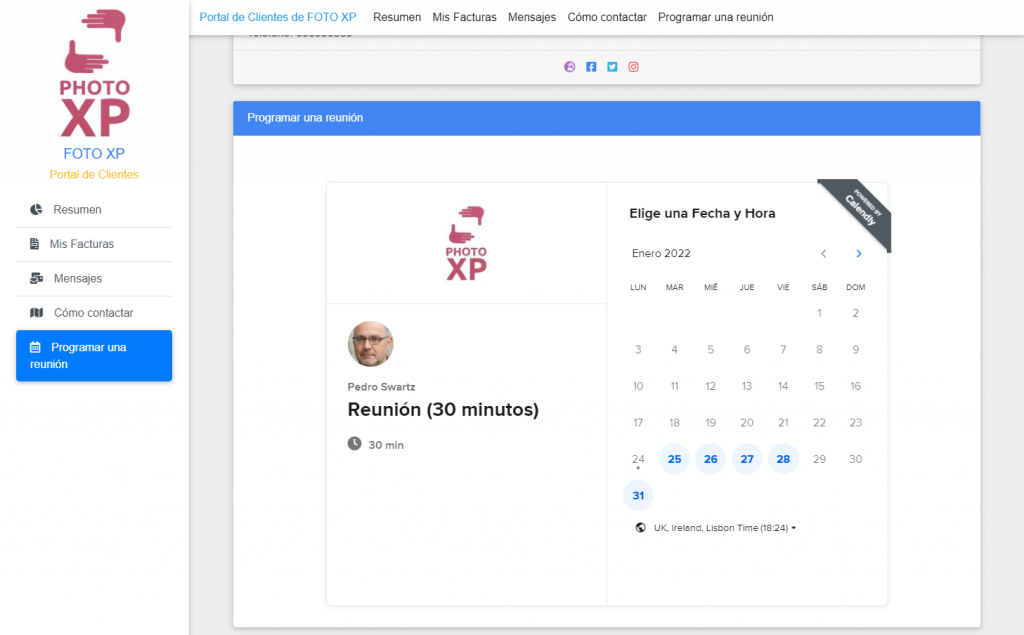
En cualquiera de los dos casos, el funcionamiento es el mismo. Se muestra un calendario con las fechas disponibles (que previamente has configurado en Calendly, así como las horas, etc.) y tus clientes podrán seguir los pasos del asistente:
Elegir la Fecha y Hora que deseen…
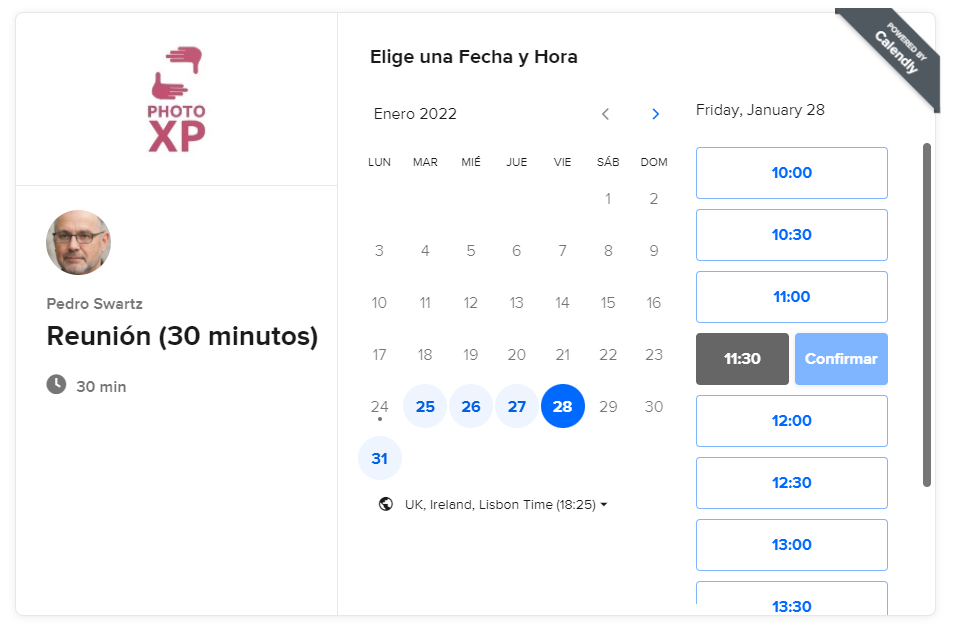
Indicar sus datos de contacto…
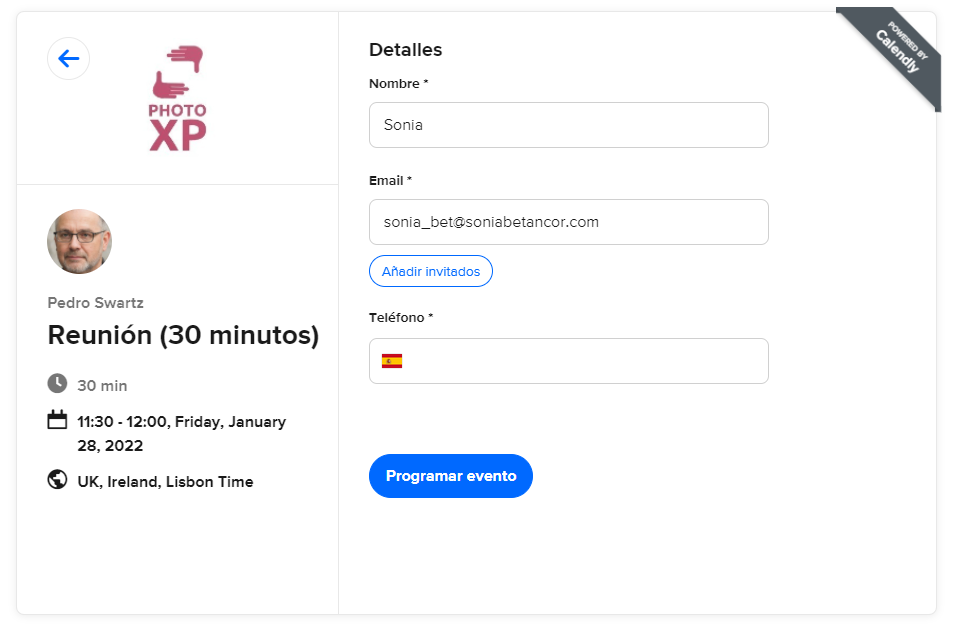
Y tras programar el evento, tanto tú como tu cliente recibirán un email de configuración de Calendly a modo de recordatorio/confirmación. Podrás ver tus reuniones programadas, gestionarlas, modificarlas, etc. desde Calendly.
Sin duda es una forma sencilla de automatizar tus citas, reuniones o cualquier otro evento que requiera participación de terceros, sin tener que enviar varios emails a cada asistente, esperar confirmación ni anotar las fechas manualmente!
¿Te ha resultado útil??
0 / 0