Como sabes, SimplyGest Cloud permite crear diferentes Usuarios/Empleados para tu Empresa, tal como indicamos en este artículo. Sin embargo, existe una diferencia importante entre un Usuario y un Empleado.
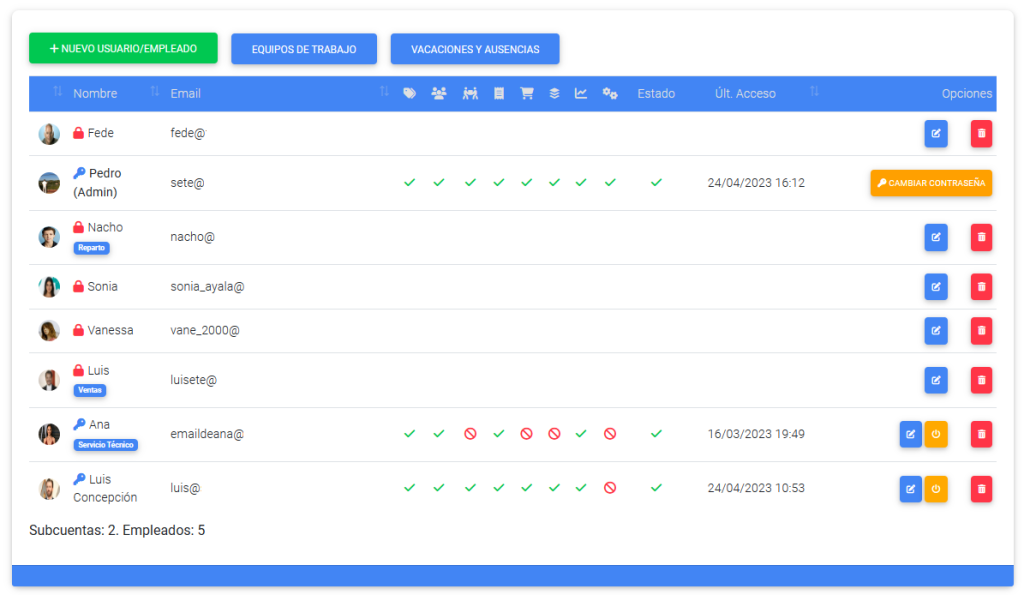
Qué son los Usuarios o Subcuentas
Los Usuarios o Subcuentas tienen su propio acceso a SimplyGest Cloud, con su Email y contraseña de acceso. Esto significa que podrán iniciar sesión en la aplicación para trabajar con el programa, realizar ventas, fichar sus entradas/salidas (Control Horario), etc.
Los Usuarios son limitados: dependiendo del Plan que tengas contratado, podrás crear 5 o 10 usuarios con su propio acceso.
Además, los Usuarios tienen sus propios Permisos y Restricciones, que puedes configurar para cada uno, como vimos en este otro artículo:
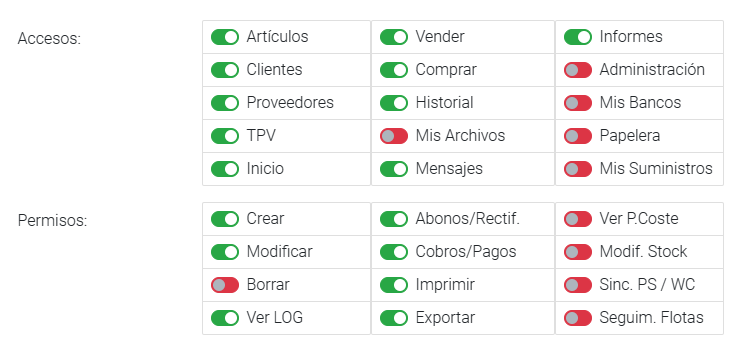
Qué son los Empleados
Además de los Usuarios, también podremos crear Empleados, cuya principal diferencia es que no tienen acceso propio a la aplicación, y por lo tanto, tampoco tienen permisos y restricciones, ya que no pueden iniciar sesión en SimplyGest Cloud.
Otra diferencia importante es que los Empleados no están disponibles para realizar filtros, búsquedas o para ser líderes de Equipos de Trabajo, ya que al no poder iniciar sesión, no pueden realizar ventas o tareas en la aplicación.
Además, no hay límite máximo para la creación de empleados: puedes crear tantos empleados como necesites.
Al igual que con los Usuarios, puedes asignarle una foto/avatar y los mismos datos que a un Usuario.
Convertir un Empleado en Usuario/Subcuenta
Si necesitas convertir un Empleado en Subcuenta, para que éste pueda iniciar sesión en SimplyGest Cloud, con su propio email y contraseña, existe una opción que te permitirá fácilmente realizar la conversión:
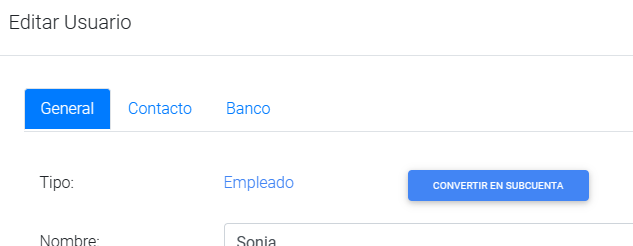
Para ello, simplemente Edita el Empleado que quieras convertir y pulsa el botón «Convertir en Subcuenta» que aparecerá solo cuando se trate de Empleados:
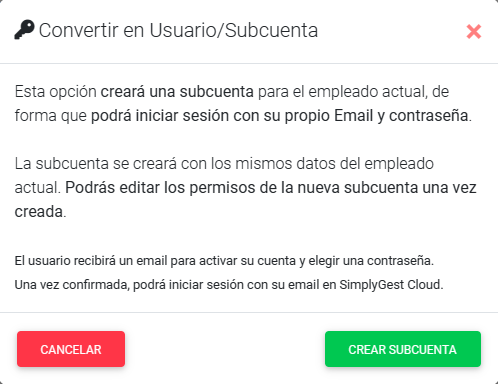
Recuerda que cuando crees un Usuario/Subcuenta, se enviará un email a la dirección de email del usuario, y éste tendrá que verificar el email y crear una contraseña de acceso. De lo contrario, la cuenta permanecerá en estado «Esperando activación«.
En la ventana de creación de Usuarios y Empleados, podrás diferenciar fácilmente los tipos de usuario disponibles: los empleados muestran un candado rojo, indicando que no tienen acceso a la aplicación, mientras que los usuarios muestran el icono de una llave:
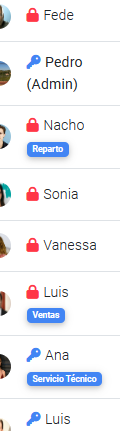
¿Te ha resultado útil??
0 / 0