SimplyGest Cloud te permite crear ilimitadas tarifas de precios para tus productos y servicios, así como personalizar sus nombres para que te sea más fácil reconocer la tarifa que tiene asignada un Cliente o un Artículo.
IMPORTANTE: Consulta si tu Plan actual incluye la opción «Tarifas de Precios«.
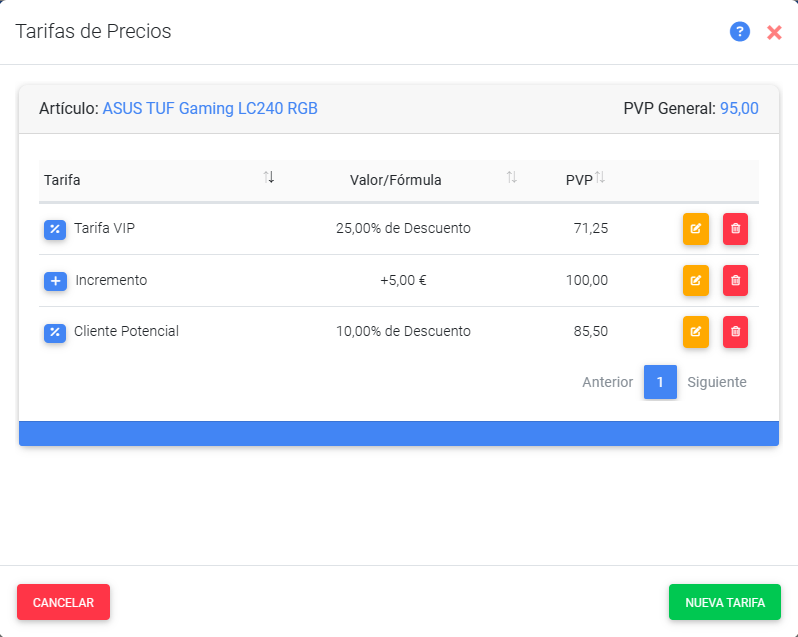
Gracias a la creación y personalización de Tarifas, podrás:
- Crear tarifas basadas en un porcentaje de descuento, descuento monetario, precio específico, incremento, etc.
- Crear tarifas «globales» (aplicables a todos tus productos) o exclusivas para cada artículo.
- Asignar diferentes precios a un artículo
- Asignar una Tarifa específica a tus Clientes
- Preguntar qué tarifa aplicar
- Habilitar Ofertas o Periodos de Rebajas para aplicar una Tarifa concreta en ese intervalo de tiempo
- Ponerle nombre a tus tarifas para facilitar la gestión
Tarifas «Globales»: tarifas aplicables a todos tus productos
Las Tarifas «globales» son tarifas genéricas que pueden estar disponibles para todos tus productos. La principal ventaja de crear tarifas globales es que no tendrás que crear tarifas individualmente para cada uno de tus artículos por separado.
Por ejemplo, puedes crear una tarifa especial para Clientes VIP que consista en un 20% de Descuento. En vez de ir artículo por artículo asignando una tarifa del 20% , bastará con crear una sola tarifa «global». Más tarde te explicamos cómo aplicar las tarifas en tus ventas.
Para crear tus Tarifas de Precios globales, dirígete a Administración y busca la opción «Tarifas de Precios«. Aparecerá la ventana donde podrás ver, crear, editar o borrar todas las diferentes tarifas creadas:
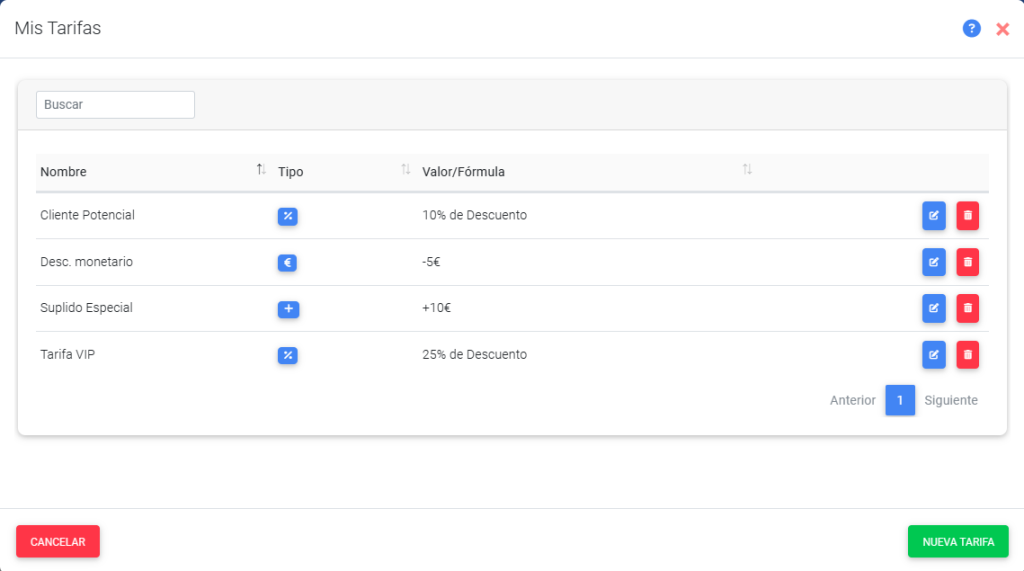
Ponerle un nombre descriptivo a tus Tarifas te ayudará a reconocer qué tarifa tiene asignada un cliente, un Periodo de Oferta, etc. Además, te ahorrará tiempo a la hora de asignar tarifas a tus productos o servicios.
Pulsa «Nueva Tarifa» para crear tus tarifas globales. Existen varios tipos de tarifa distintos:
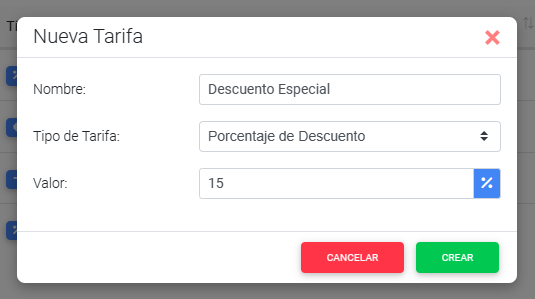
- PVP Específico: esta tarifa consiste en un precio fijo predefinido que tendrá el artículo. Cuando asignes esta tarifa a un artículo, podrás indicar el nuevo PVP.
- Porcentaje de Descuento: Indica qué porcentaje de descuento tendrá esta tarifa. Se aplicará este descuento sobre el PVP cuando crees tarifas para tus artículos.
- Importe de Descuento: Indica un importe fijo de descuento que se restará al PVP del artículo cuando le asignes esta tarifa.
- Incremento: Importe fijo que se sumará al PVP del artículo cuando le asignes esta tarifa.
Recuerda que este paso es opcional, pero muy recomendable. En el momento en que crees tarifas para tus artículos, te será más fácil elegir qué tarifa asignarle si tienen un nombre.
Cómo crear diferentes Tarifas «exclusivas» para un Artículo concreto
Puede que no quieras aplicar la misma tarifa a todos tus artículos, o que algunos de tus artículos tengan unas propias tarifas, exclusivas de dicho artículo.
Además, no todas las tarifas se basan en un porcentaje de descuento, sino en precios fijos predefinidos.
Dirígete a Artículos, selecciona un Artículo concreto y en el botón «Opciones«, pulsa «Tarifas de precios«:
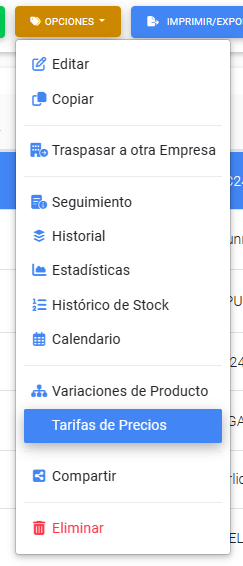
Se abrirá la ventana para creación/edición de las Tarifas del artículo seleccionado:
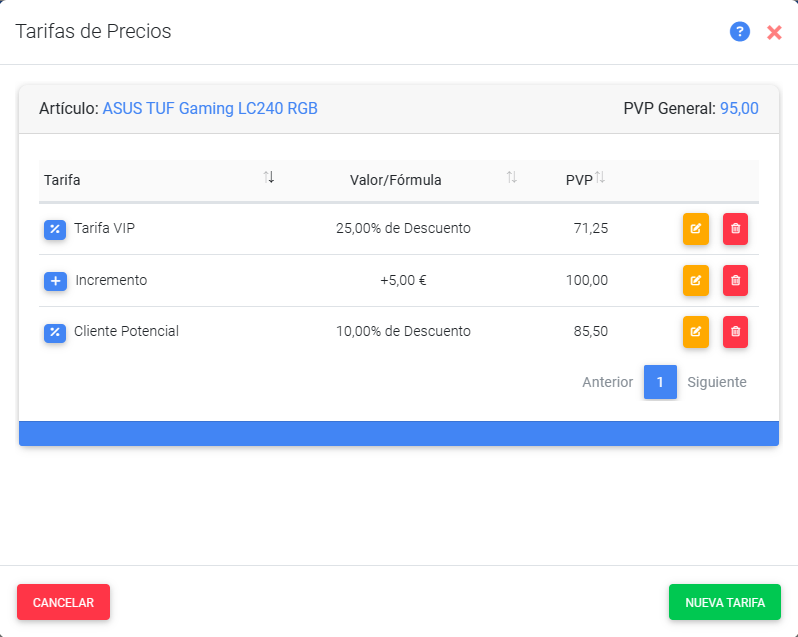
En esta ventana podrás ver las tarifas aplicables al artículo seleccionado, así como el PVP general, para que te sea más fácil crear las nuevas tarifas.
Pulsa «Nueva Tarifa» para dar de alta una nueva tarifa para tu artículo, o haz doble-click en una existente para editarla.
Se mostrará la ventana de creación de tarifas:
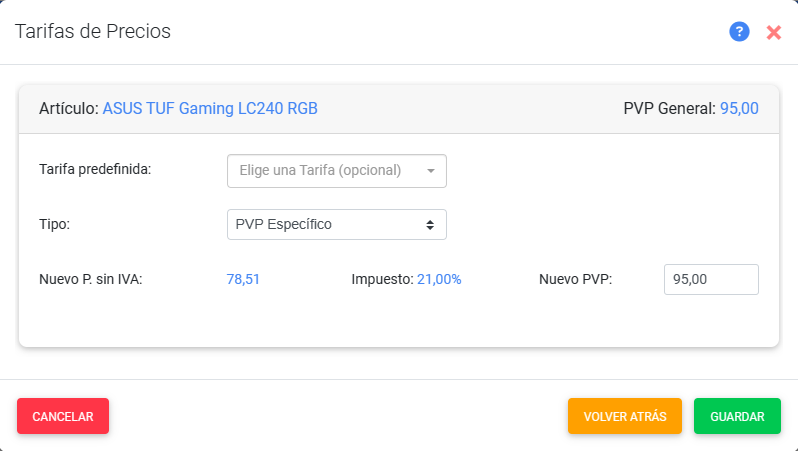
A continuación tienes dos opciones:
- Elige una «Tarifa predefinida» de la lista. Se trata de las «tarifas globales» que hayas creado previamente, para que te sea más fácil rellenar los datos.
- O bien elige el «Tipo» de tarifa a crear (PVP Específico, Descuento…) y rellena manualmente los datos (porcentaje de descuento, PVP, etc.)
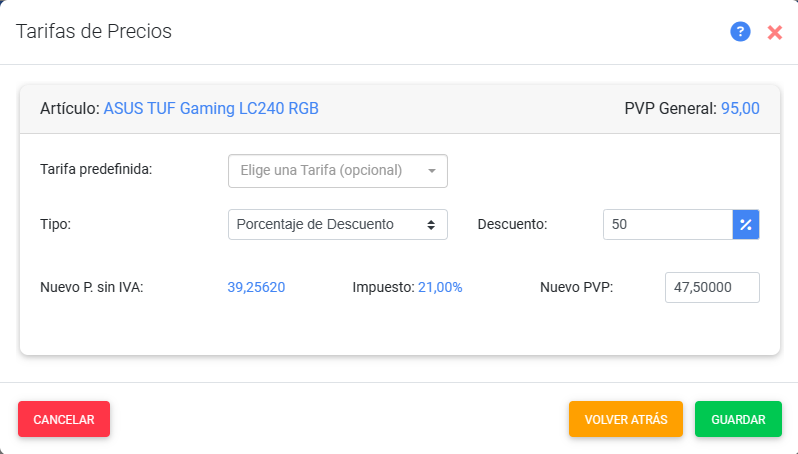
Si solo necesitas crear otro precio diferente, puedes simplemente indicar el Nuevo PVP.
Cómo asignar una Tarifa predeterminada a un Cliente
Una vez hayas creado tus Tarifas Globales y/o Individuales para tus productos, necesitarás indicarle al programa cuándo aplicar una tarifa y cuándo no, y qué tarifa usar.
Esto se hace asignándole al Cliente una Tarifa concreta, o bien configurarlo para que el programa te pregunte qué tarifa usar.
No todos los clientes tienen derecho a un descuento o a una tarifa especial, por lo que sin duda la mejor manera de aplicar o no las tarifas es configurando correctamente tus clientes.
CONSEJO: Te aconsejamos crear varios clientes diferentes y usar uno u otro según lo que necesites. Por ejemplo, puedes crear un «Cliente Rebajas» que siempre use la tarifa «Rebajas», o un «Cliente VIP» que use un precio concreto, etc. O bien asignarles manualmente las tarifas a cada cliente que la necesite.
En la Ficha del Cliente, busca la opción «Tarifa» y selecciona la tarifa que desees aplicar a dicho cliente:
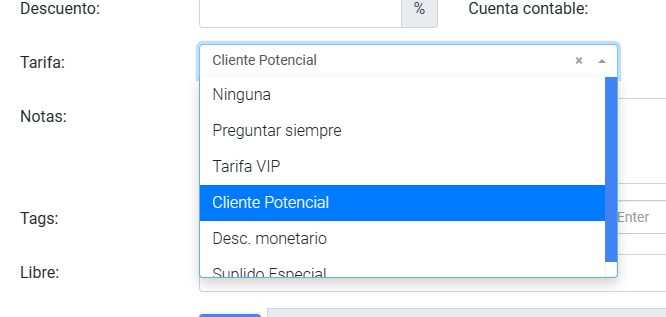
En el desplegable para elegir tarifa, verás una tarifa llamada «Preguntar siempre«. Esta tarifa especial lo que hace es indicarle al programa que nos muestre en pantalla las tarifas disponibles para el artículo que queramos vender.
Si por el contrario, este cliente siempre usará la misma tarifa, selecciona la tarifa concreta en el desplegable.
Puedes mostrar la columna «Tarifa» en la tabla de Clientes para que te sea más fácil buscar o localizar clientes con tarifa, o conocer a simple vista qué tarifa tiene asignada cada uno:
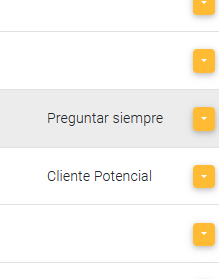
Cómo se aplican las Tarifas durante una Venta, Presupuesto, etc.
Como hemos comentado, para que se apliquen las posibles tarifas de un artículo al añadirlo a un documento, necesitamos que el Cliente destinatario del documento tenga asignada una tarifa.
Cuando seleccionemos el Cliente para nuestro documento, si éste tiene Tarifa asignada, podremos saberlo enseguida, ya que aparecerá una notificación que nos indicará la tarifa que se aplicará en el documento:
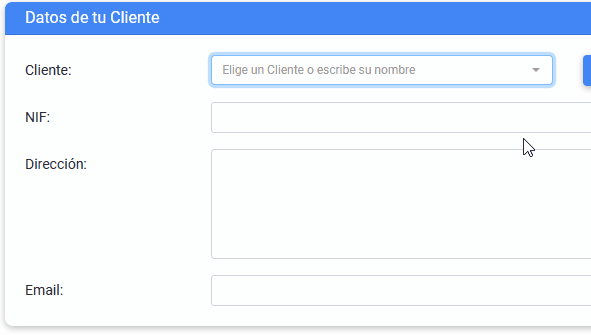
Siempre que haya una Tarifa vigente, se aplicará dicha tarifa a los artículos que añadamos al documento de forma automática.
¿Qué ocurre si existen tarifas genéricas (globales) pero el artículo también tiene tarifas exclusivas?
El orden de prioridad para la aplicación de tarifas es el siguiente:
- Tarifas exclusivas del artículo
- Tarifas Globales
Esto significa que, si un Cliente tiene una tarifa asignada, primero se comprobará si el artículo que estamos añadiendo a la venta tiene esa tarifa, y si no es así, se aplicará entonces la tarifa Global. De esta manera podremos usar porcentajes diferentes a determinados artículos.
Cómo hacer que el programa te pregunte qué Tarifa usar al añadir un producto a una venta
Como vimos en el punto anterior, si eliges la Tarifa «Preguntar siempre» para tu Cliente, siempre que le vendamos a dicho cliente, el programa te mostrará en pantalla todas las tarifas del artículo que estamos añadiendo a la venta siempre y cuando el artículo tenga tarifas creadas.
IMPORTANTE: Recuerda elegir primero el cliente antes de añadir productos a la venta, presupuesto, etc. ya que de lo contrario, el programa no sabrá qué tarifa usar.
¿Te ha resultado útil??
0 / 0