En este artículo te explicamos cómo automatizar el registro de los gastos de tu Empresa en SimplyGest Cloud si usas las Tarjetas de Gastos de Pleo.
¿Qué necesitas?
Para configurar la integración con Pleo y poder registrar automáticamente los gastos en SimplyGest Cloud, necesitas lo siguiente:
- Ser usuario registrado de Pleo y disponer de al menos una tarjeta física para realizar pagos
- Tener contratado alguno de los Planes de SimplyGest Cloud que incluyan acceso a API y Webhooks
- Tener una cuenta en Zapier, la solución de integración/automatización de aplicaciones
Paso 1: obtener tu Token de API de Pleo
Lo primero que vas a necesitar para configurar la integración es generar tu «Token» en Pleo para tener acceso a su API. Para ello, accede a la aplicación web de Pleo y en Ajustes, pulsa en la opción «API Abierta«:
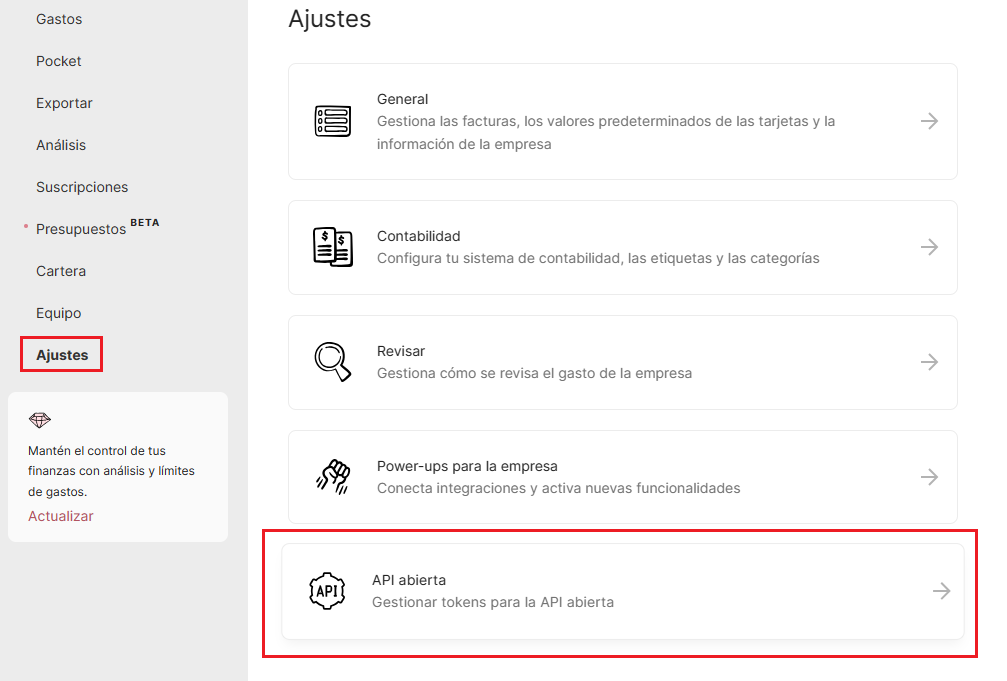
Pulsa en «Crear Token«. Podrás indicar una etiqueta y una breve descripción o «motivo» para la integración. Puedes poner el texto que quieras, ya que es solo para uso interno:
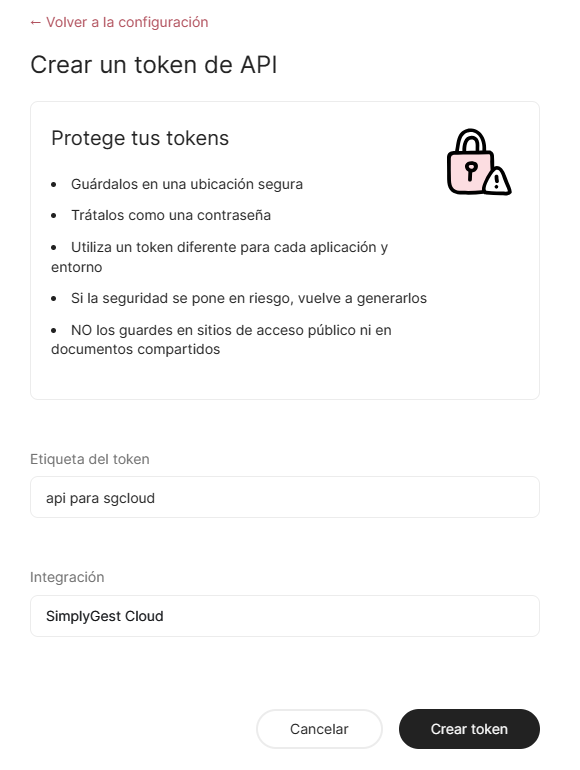
Tras pulsar «Crear token» aparecerá una ventana con tu Token. Deberás copiarlo y guardarlo para más adelante.
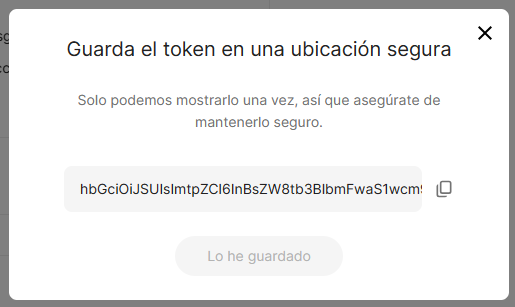
Paso 2: crear una clave de API de SimplyGest Cloud
Ahora necesitamos generar nuestra Clave de API para SimplyGest Cloud. Ya hemos hablado sobre la API de SimplyGest Cloud en varios artículos, por lo que aquí tienes los enlaces por si necesitas saber cómo generar la API, para qué sirve, etc.
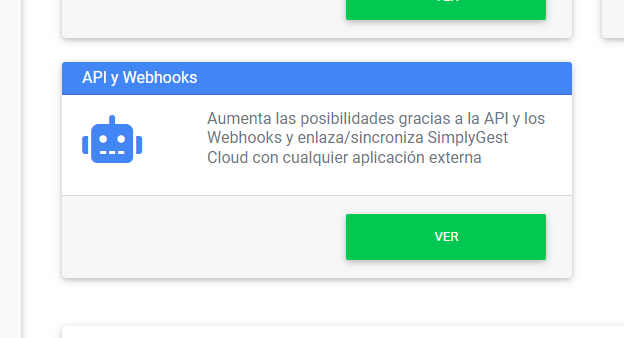
Una vez hayas generado tu clave de API para SimplyGest Cloud, ya tienes las dos claves/tokens que necesitarás en el tercer y último paso: la creación de un zap en Zapier.
Paso 3: crear la automatización en Zapier
En este artículo te explicamos cómo sacarle provecho a la API de SimplyGest gracias a Zapier.
Zapier es una solución 100% online que te permite enlazar o sincronizar aplicaciones entre sí, automatizar procesos, etc. Por ejemplo, puedes hacer que se cree un Cliente en SimplyGest Cloud cuando crees un nuevo contacto en Google Contacts, etc.
Las integraciones se realizan creando «zaps», que permiten conectar una aplicación o servicio web con otra. En este caso, enlazaremos Pleo con SimplyGest Cloud.
Inicia sesión en Zapier y crea un nuevo «zap«
Recuerda que necesitas tener una cuenta en Zapier, pero ésta puede ser una cuenta gratuita.
Una vez en tu dashboard de Zapier, pulsa el botón «Create Zap» para crear un nuevo zap. El primer paso para crear el zap es elegir el trigger o, en este caso, la aplicación «origen» que iniciará el evento:
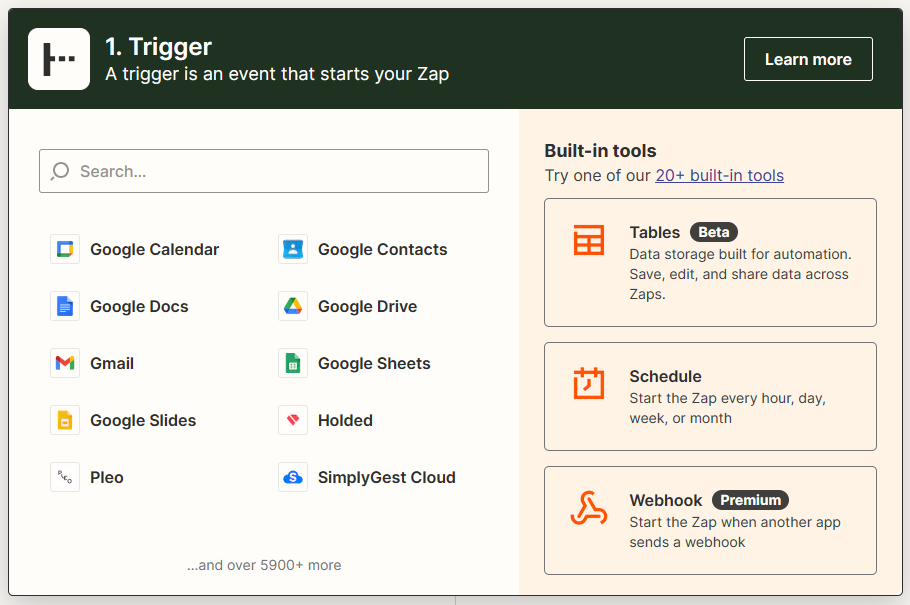
Escribe «pleo» en el buscador y selecciona la APP Pleo de la lista. Aparecerá una ventana como esta:
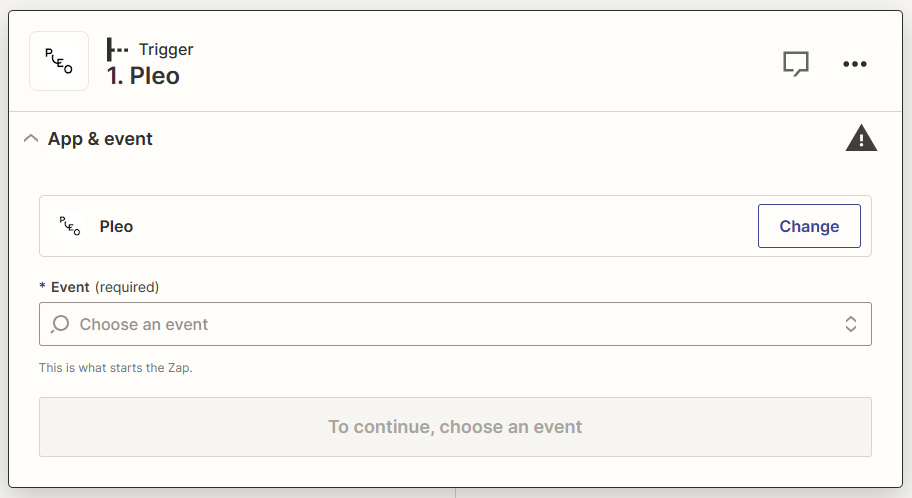
En el desplegable «Event«, selecciona la opción «New Expense» (Nuevo Gasto) y pulsa «Continuar». A continuación, en Account pulsa «Connect» o «Sign in«. Se abrirá una ventana secundaria donde deberás introducir el Token de API de Pleo que hemos obtenido en el paso 1.
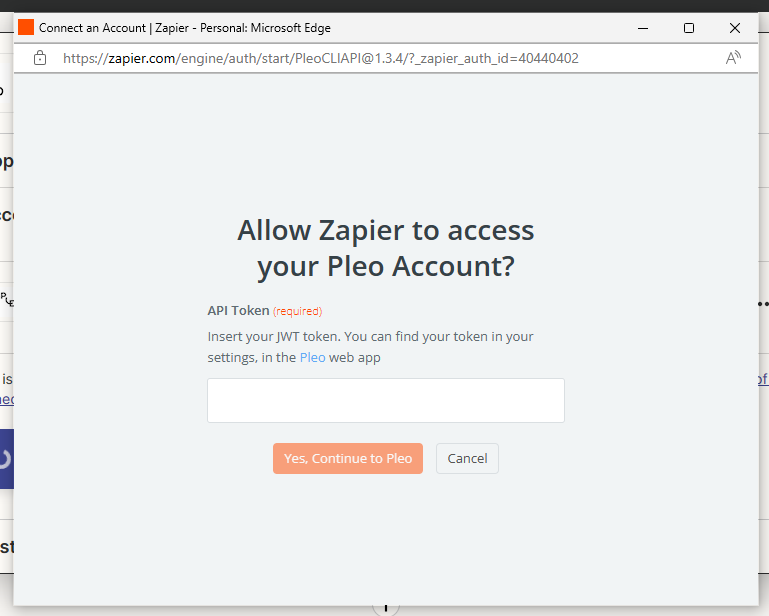
Pulsa «Continue» o sigue los pasos y si todo es correcto, podrás hacer un «Test» para comprobar que la conexión con Pleo es correcta. Pulsa «Test trigger» para comprobarlo:
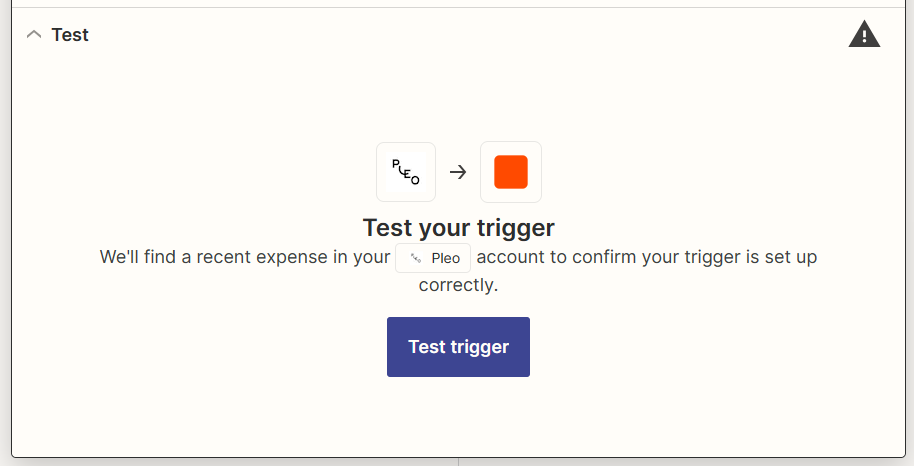
Si todo ha ido bien, podrás ver hasta 3 movimientos (gastos) que tengas ya registrados en Pleo, o bien un movimiento ficticio. Esto servirá para saber que la conexión con Pleo ha ido bien.
Crear la «acción»
El último paso es crear la «acción», es decir, el evento que desencadenará el trigger anterior (o lo que es lo mismo, lo que queremos que ocurra en la APP de Destino, en este caso, SimplyGest Cloud):
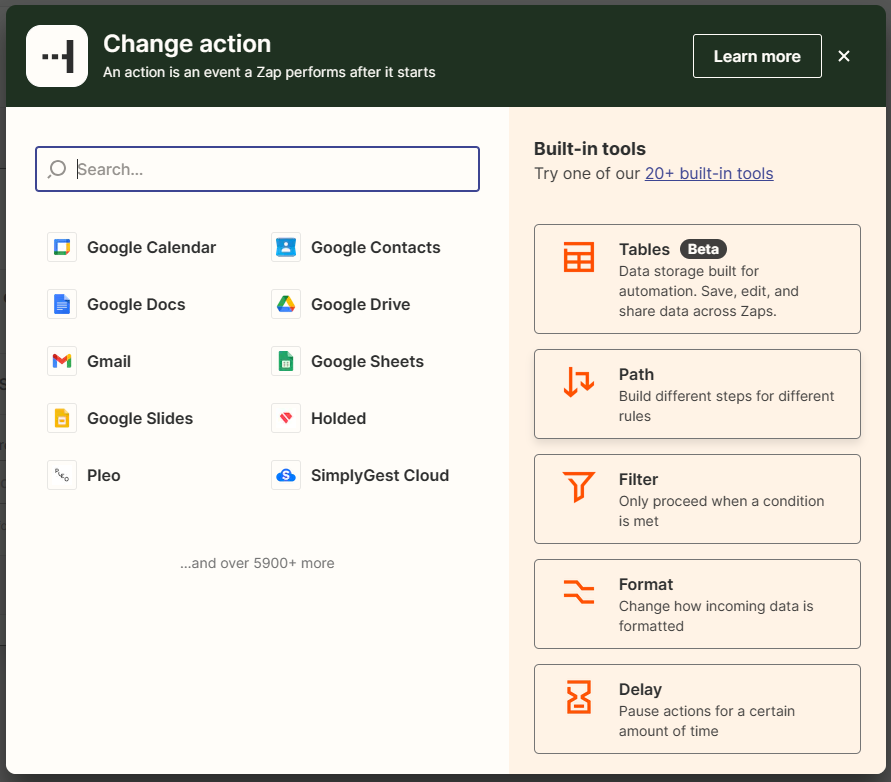
En el buscador, escribe «SimplyGest Cloud» y haz click en la APP SimplyGest Cloud para seleccionarla.
En el desplegable «Event» selecciona lo que queramos que ocurra cuando se produzca el trigger en origen. En este caso lo que queremos es crear un gasto, así que selecciona «Create Expense» (crear gasto):
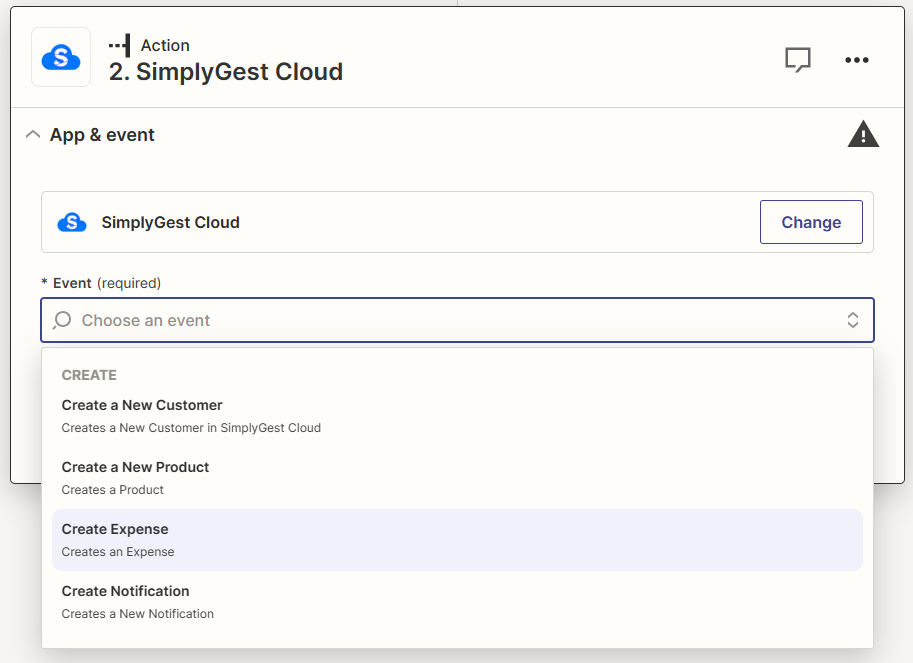
Tras pulsar «Continuar», pulsa «Sign In«. Se abrirá una ventana secundaria donde deberemos introducir nuestra Clave de API de SimplyGest Cloud, que obtuvimos en el paso 2.
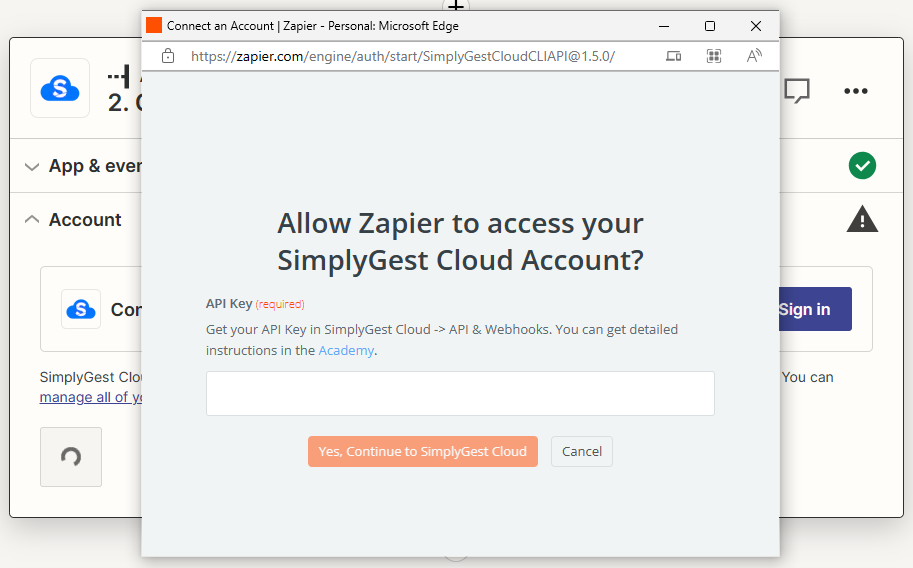
Pulsa «Continue…» y si todo es correcto, podrás ver en pantalla el nombre de tu Empresa de SimplyGest Cloud:
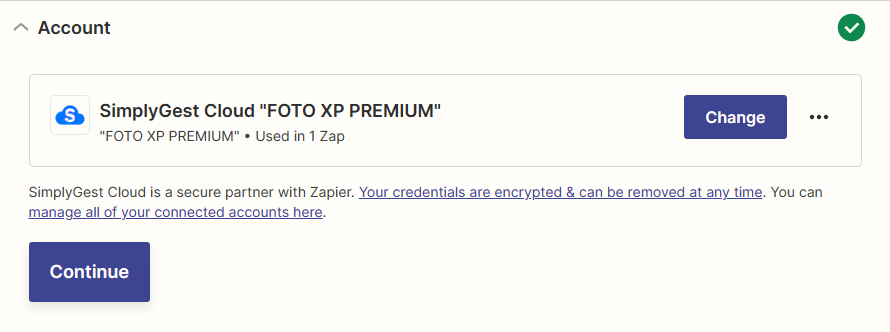
Pulsa «Continue» y se mostrará la ventana donde podrás personalizar la sincronización. En esta ventana verás una serie de campos y valores que son los que SimplyGest Cloud necesita, como mínimo, para poder registrar un gasto.
Por defecto aparecen algunos valores genéricos, que deberás sustituir por los datos que devuelve Pleo.
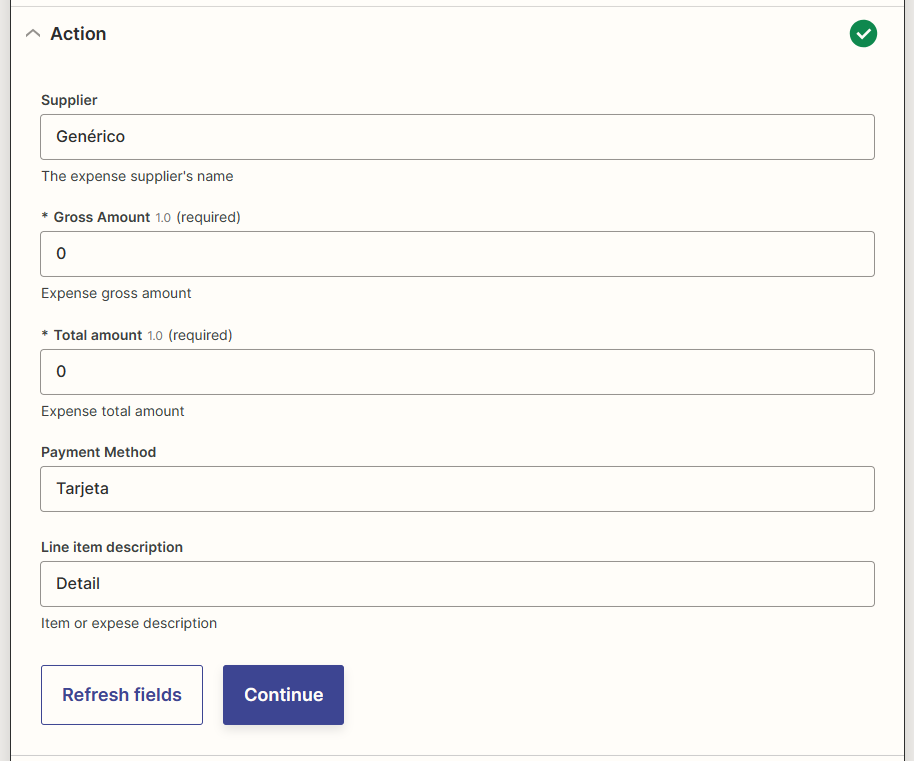
Haciendo click en cada campo, se desplegarán los diferentes valores que suministra Pleo. Por ejemplo, haciendo click en «Supplier» se desplegarán todos los valores que ofrece Pleo para registrar el gasto.
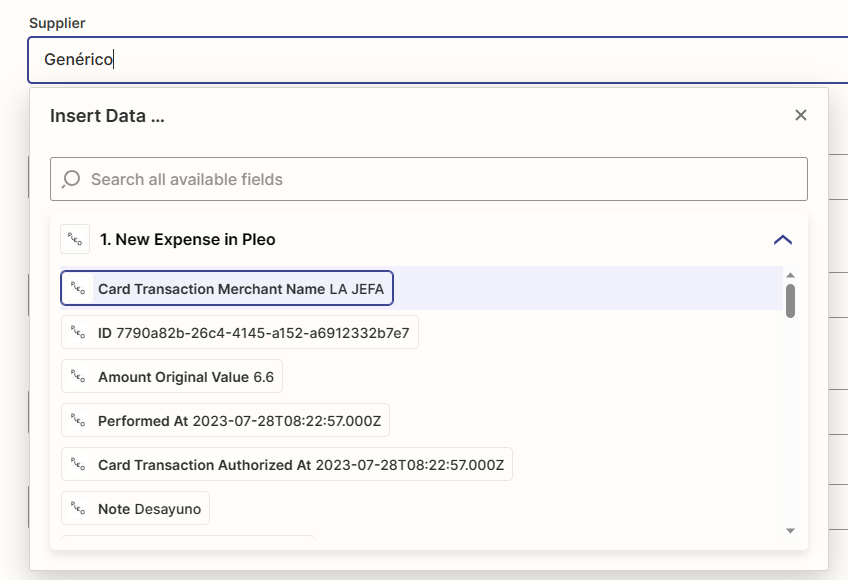
Puedes buscar el que creas que corresponde al Proveedor, al Nombre de la Tienda, etc. o bien escribir manualmente el texto que quieres que aparezca (por ejemplo, si quieres usar siempre un proveedor «Genérico» o «Gastos varios», etc.).
Haz lo mismo con el «gross amount» y el «total amount» (importe bruto e importe neto), con la forma de pago y con el detalle o descripción del gasto. Para este ejemplo, nosotros lo hemos hecho así:
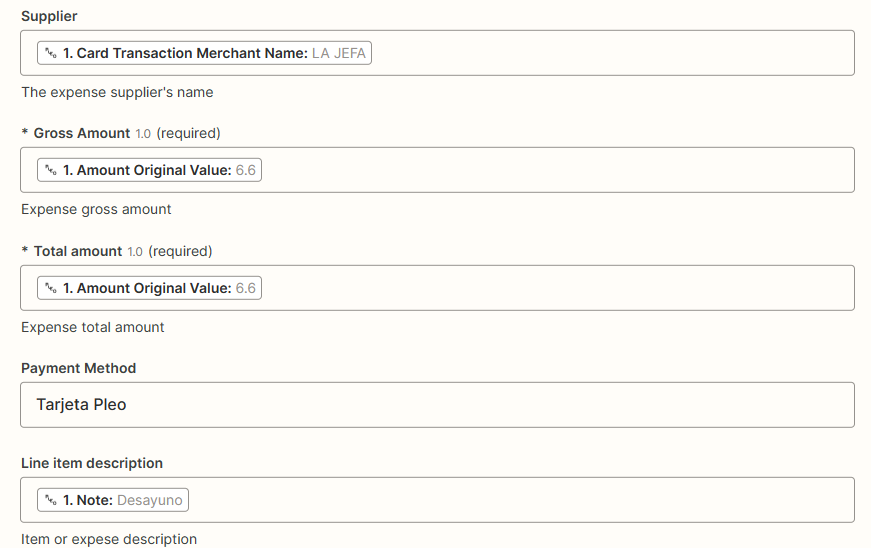
Pulsa «Continue» y podrás ver un resumen del gasto que se creará en SimplyGest Cloud:
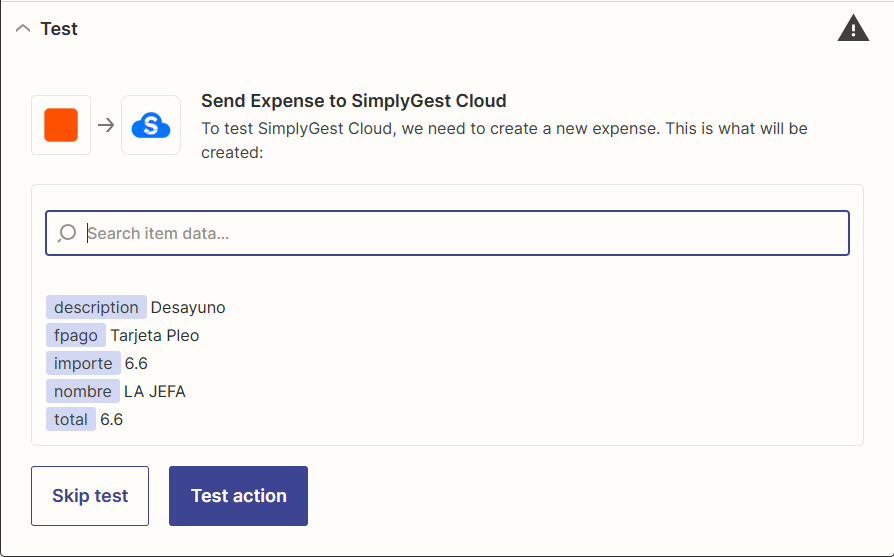
Si crees que todo es correcto, pulsa «Test Action» para hacer un test (se creará el gasto en SimplyGest Cloud) o bien «Skip Test» para no ejecutar el test ahora. Tanto si eliges hacer una prueba como si no, en el siguiente paso podrás publicar tu zap («Publish») y éste quedará dado de alta y habilitado.
¡A partir de ahora, cada vez que pagues con tu Tarjeta de Pleo, se registrará automáticamente el gasto en SimplyGest Cloud!

¿Te ha resultado útil??
0 / 0