Aquí podrás dar de alta a todos tus Proveedores y Acreedores, editar los existentes, borrarlos, realizar modificaciones masivas, imprimir, exportar y mucho más!
Recuerda que necesitas crear al menos un Proveedor para poder registrar gastos y crear compras o pedidos.
Debes tener en cuenta que el aspecto de las distintas pestañas de la aplicación será diferente si la estás visualizando en una pantalla panorámica, normal, en un tablet o desde el móvil, obviamente por motivos de espacio. Tienes más información sobre la interfaz de SimplyGest Cloud aquí.
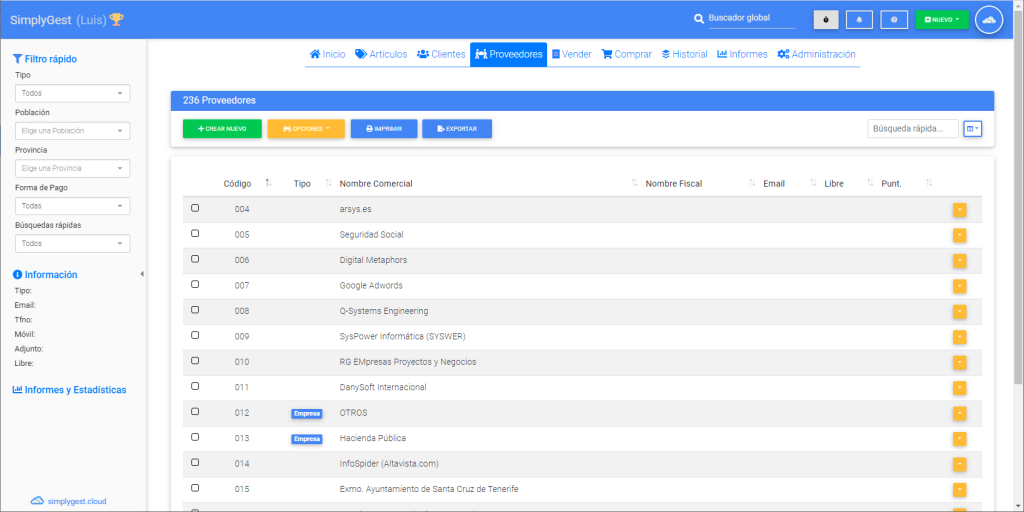
En la parte izquierda de la página encontrarás el Panel Izquierdo, con las siguientes opciones disponibles:
- Filtro Rápido: permite filtrar la lista de proveedores para que muestre únicamente los que cumplan las condiciones que indiques en los filtros.
- Información: muestra información adicional del registro seleccionado en la tabla.
- Informes y Estadísticas: algunos accesos directos a estadísticas y listados relacionados con tus proveedores.
En la parte superior-central de la página tienes la barra de opciones, o la botonera, con las funciones principales:
- Crear Nuevo: crear un nuevo Proveedor
- Opciones: muestra más opciones para el proveedor que esté seleccionado en ese momento (este botón solo se habilita si tenemos un proveedor seleccionado en la tabla):
- Nueva Compra
- Editar
- Copiar
- Historial
- Estadísticas
- Calendario
- Mapa
- Enviar Whatsapp
- Skype
- Info. de la Empresa
- Eliminar
- Imprimir: permite imprimir un listado de proveedores. Podremos elegir qué campos incluir en el listado.
- Exportar: permite exportar un listado a PDF, Excel o CSV. Podremos elegir qué campos incluir en el listado.
- Búsqueda Rápida: permite buscar en la tabla por cualquier campo mientras escribes.
- Personalizar columnas: permite elegir qué columnas mostrar/ocultar en la tabla de proveedores.
En la parte central verás la tabla con todos tus Proveedores. Puedes personalizarla eligiendo qué columnas mostrar y cuales ocultar en caso de que no necesites verlas todas (o por motivos de espacio según el tamaño de tu pantalla).
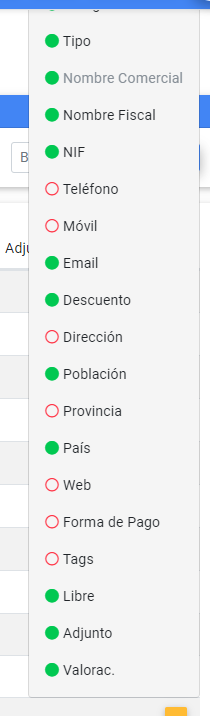
También puedes elegir cuántos registros mostrar por defecto en la tabla: 15, 30, 50 o Todos (esta opción también puede pre-configurarse en Administración con un valor predeterminado):
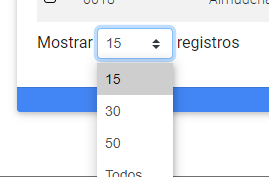
Para ordenar la tabla por cualquier columna, y en orden ascendente o descendente, simplemente pulsa sobre el título de la columna:
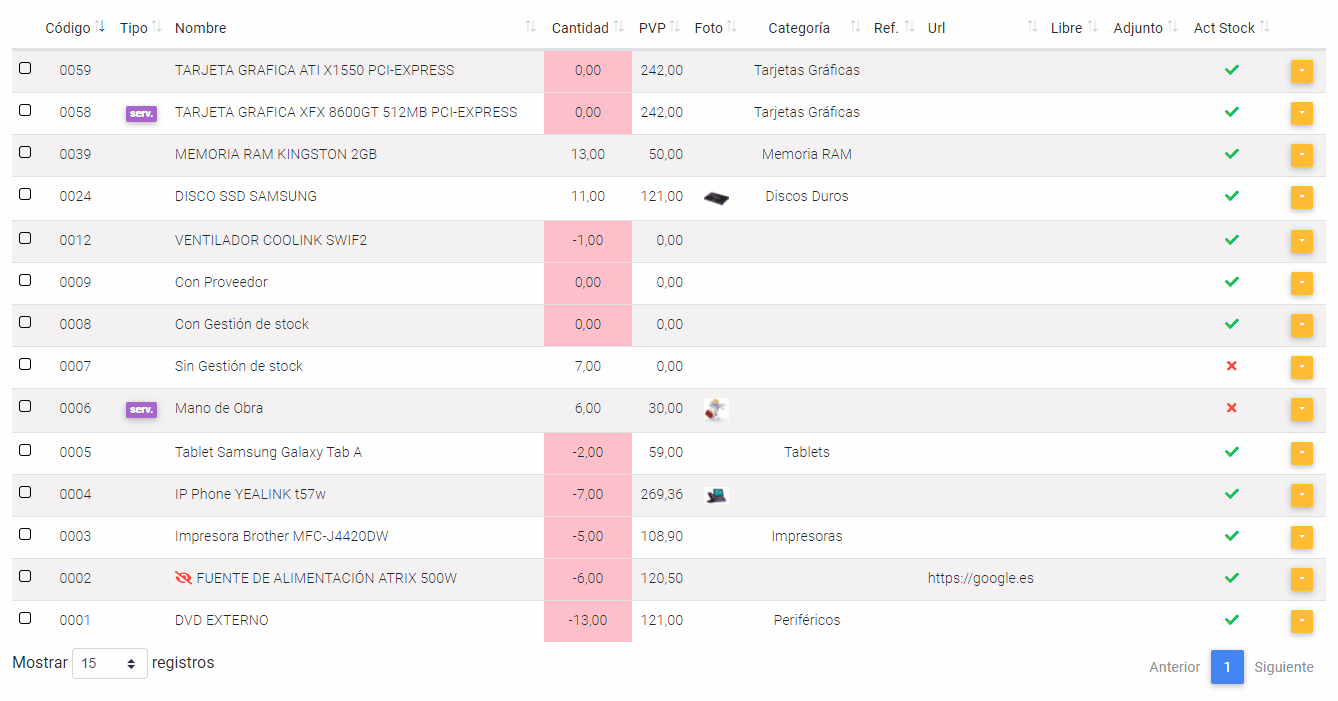
La primera columna (si está visible) es la columna de selección. Permite seleccionar varios registros conjuntamente, para poder realizar tareas sobre todos ellos a la vez…
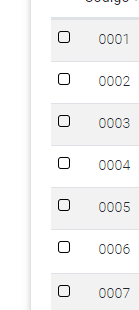
Cuando tengamos seleccionados varios registros, aparecerá un panel flotante en la parte inferior con algunas opciones «en bloque», es decir, que se efectuarán a todos los registros seleccionados:
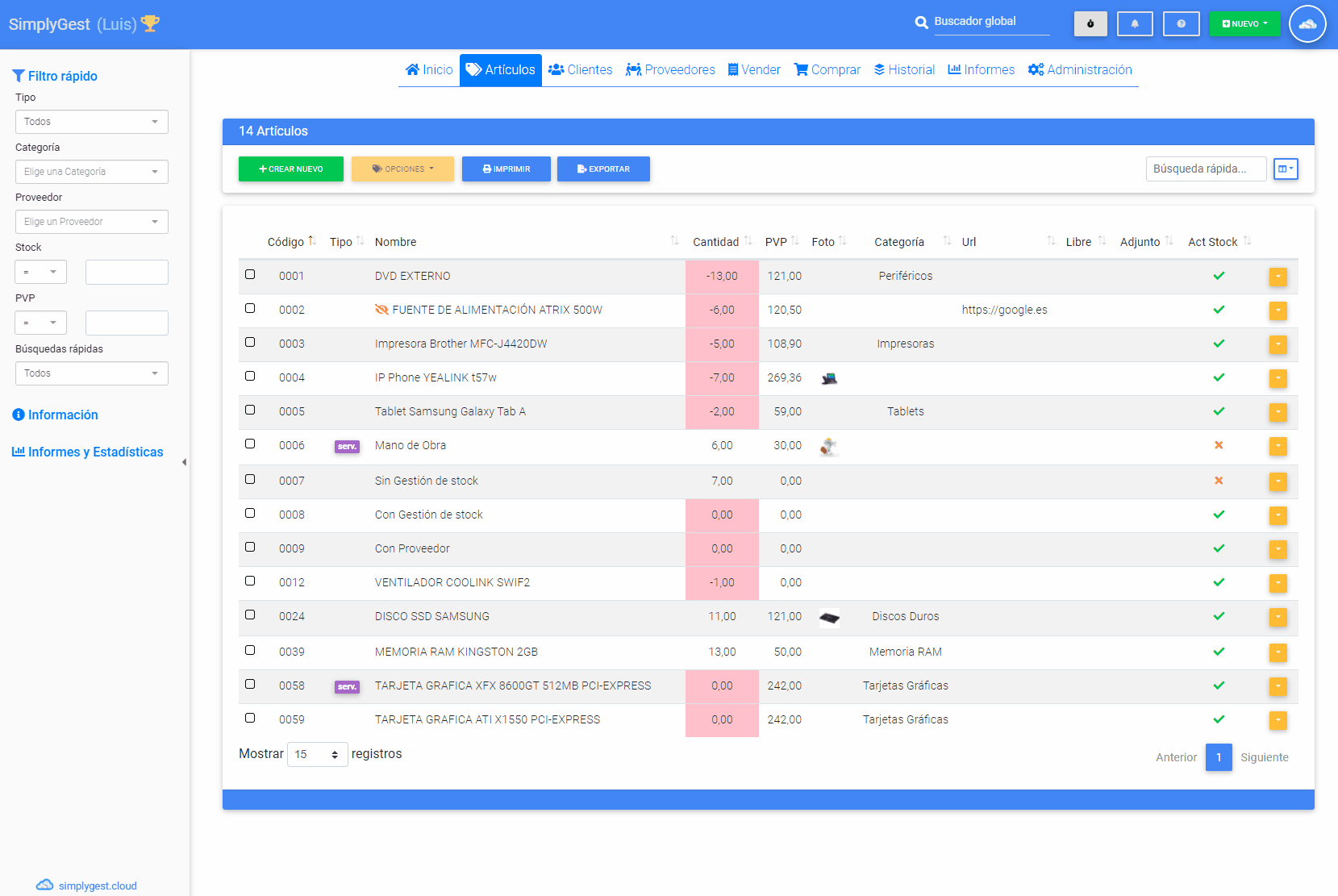
Por ejemplo, podremos borrar varios proveedores de golpe, o bien realizar modificaciones masivas a los proveedores seleccionados, lo que nos permite modificar algún dato concreto a todos los proveedores que queramos en vez de hacerlo uno a uno:
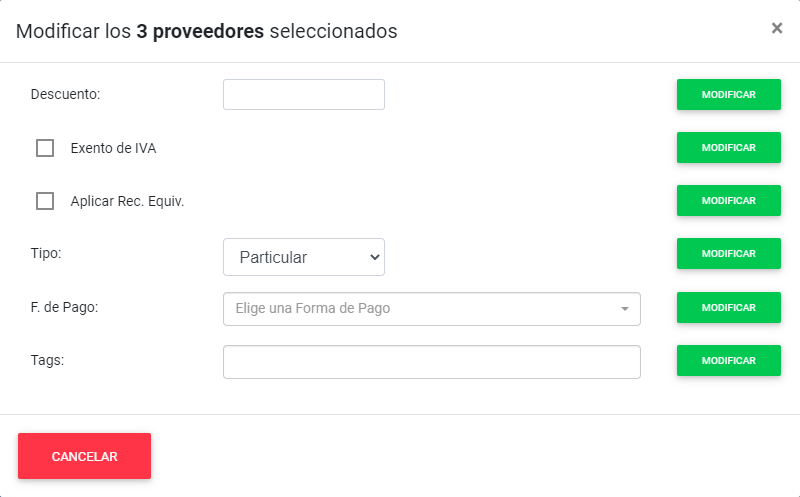
El botón «Opciones», como hemos visto antes, muestra más opciones y acciones que podamos realizar al proveedor que tengamos seleccionado en la tabla. Dicho botón también está disponible directamente en cada fila (proveedor), en la última columna de la tabla:
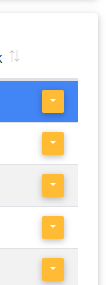
Entre las opciones disponibles, destacamos las siguientes:
- Editar: permite abrir la ficha del Proveedor y modificar sus datos.
- Copiar: crea un proveedor nuevo copiando datos del anterior (incluso el código, que podremos modificar luego)
- Historial: accede directamente al Historial del proveedor seleccionado. Equivale a ir al Historial -> Compras -> Filtrar por proveedor.
- Estadísticas: muestra estadísticas básicas del proveedor seleccionado, como el nº compras, el total (importe) comprado, el importe pendiente de pago, un gráfico con las compras del proveedor, las 5 últimas compras y los 5 últimos artículos comprados. Además, también podremos acceder desde esta ventana flotante al Historial de Compras del proveedor, sus artículos comprados y crear una nueva compra:
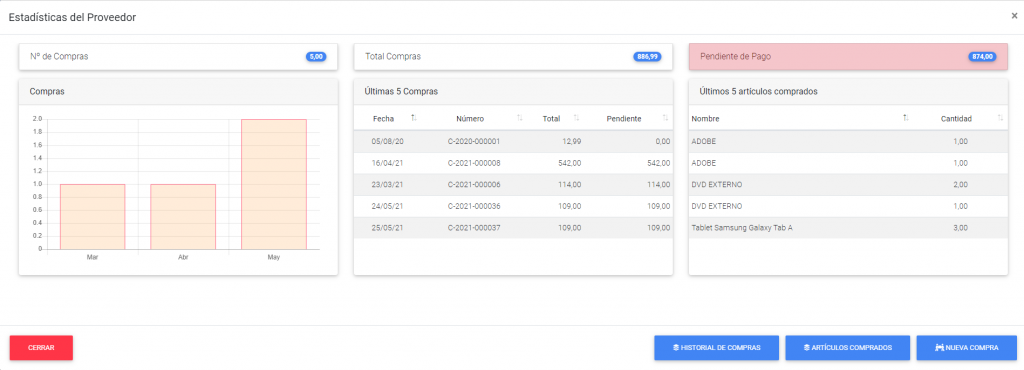
- Calendario: muestra los documentos que le hemos emitido al proveedor seleccionado en un Calendario anual. Tienes más información sobre el Calendario del Historial aquí.
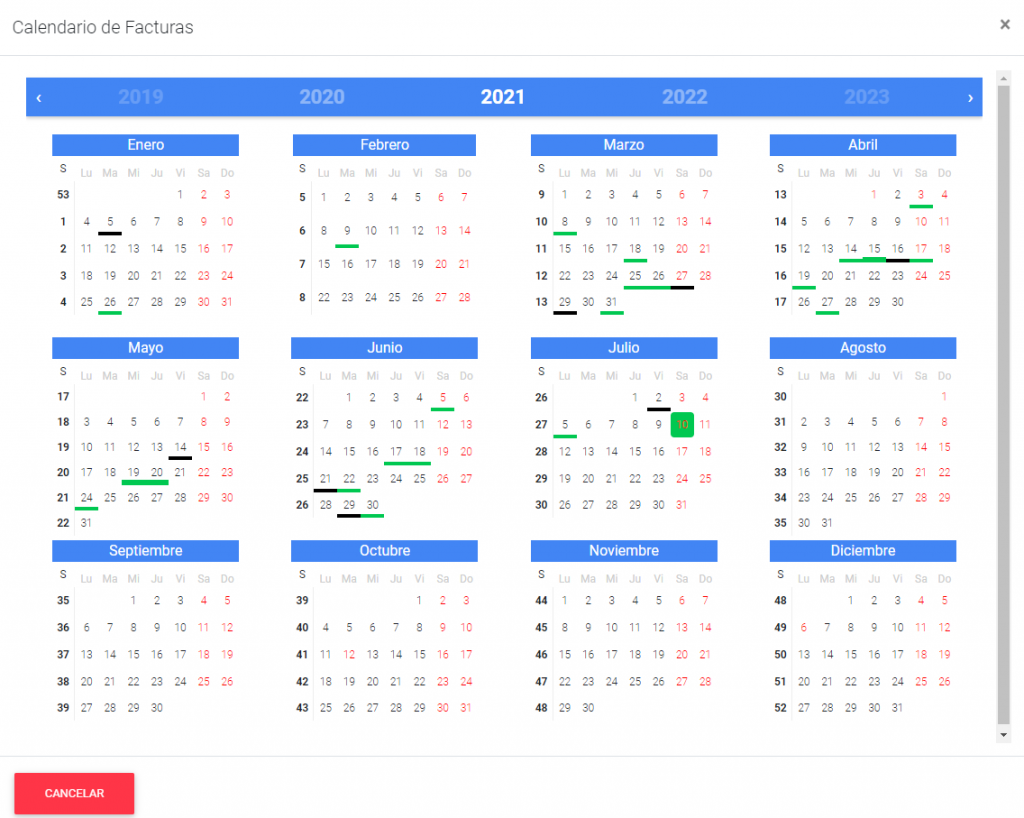
- Mapa: muestra la dirección del proveedor en Google Maps:
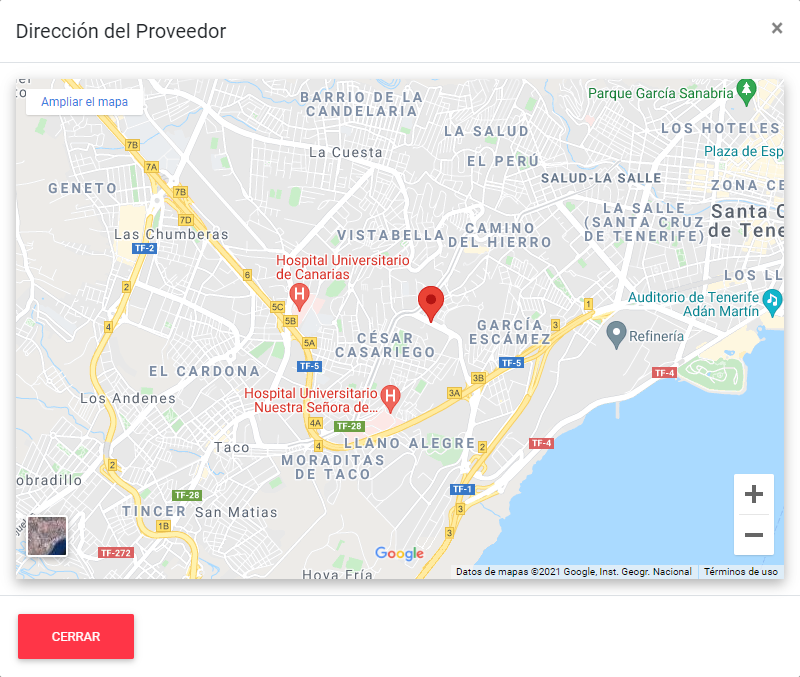
- Enviar Whatsapp: permite preparar el envío de un whatsapp a tu proveedor. Al pulsar «Enviar», se abrirá el servicio web oficial de Whatsapp para realizar el envío, o bien la app en tu móvil si utilizas SimplyGest Cloud desde el móvil.
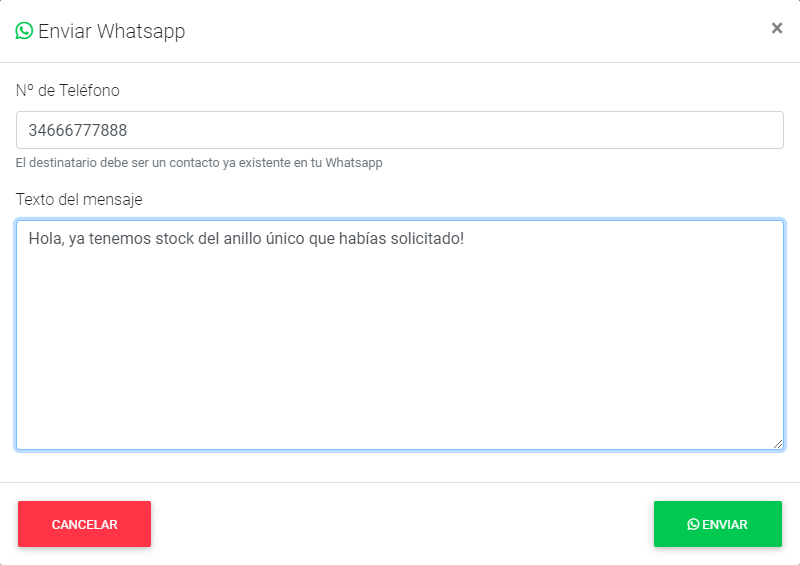
- Skype: permite iniciar una llamada/contacto por Skype. Para ello necesitas que el proveedor tenga su dirección de email en su ficha (y disponer de Skype instalado)
- Información de la Empresa: esta utilidad permite obtener información fiscal de cualquier empresa a partir de su NIF. El servicio utiliza la API de eInforma.com, base de datos de datos fiscales de todas las empresas de España.
¿Te ha resultado útil??
1 / 0