Aprende en solo un minuto cómo hacer tu primera Factura (o cualquier otro tipo de documento, como un presupuesto, pedido, etc.) en SimplyGest Cloud gracias a este tutorial paso a paso…
Antes de poder hacer tu primer documento de venta, lo ideal sería tener ya creado al menos un Producto o Servicio y al menos un Cliente, aunque como veremos más tarde, también puedes vender sin necesidad de crear artículos.
Aquí encontrarás información sobre cómo crear artículos, y aquí sobre cómo crear clientes.
Dirígete al apartado Vender en el menú superior de SimplyGest Cloud:
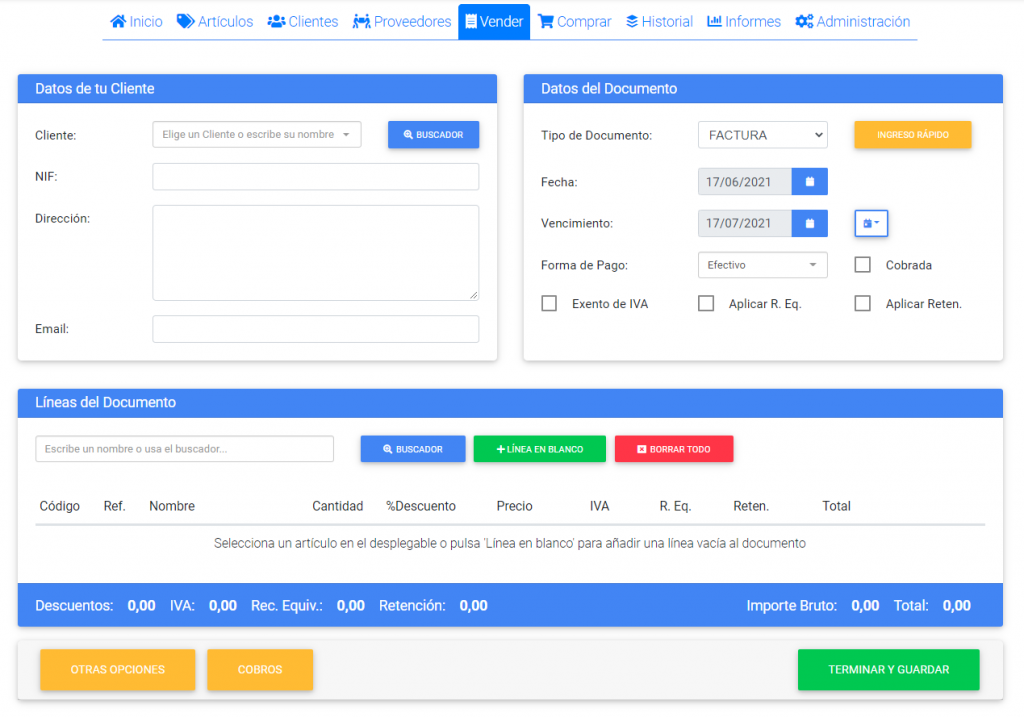
El primer panel muestra la información del destinatario de la factura: tu cliente. Hay dos formas de seleccionar el cliente para tu facturas:
- Usando el desplegable, que permite escribir un nombre o parte del nombre para ir filtrando las coincidencias y localizar el deseado:
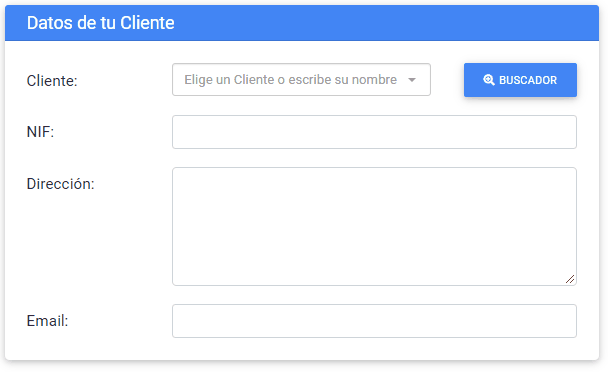
- O bien usando el Buscador, que nos mostrará una ventana con todos nuestros clientes y más datos visibles, desde la que podremos buscar por más campos y seleccionar el que queramos con un simple doble-click:
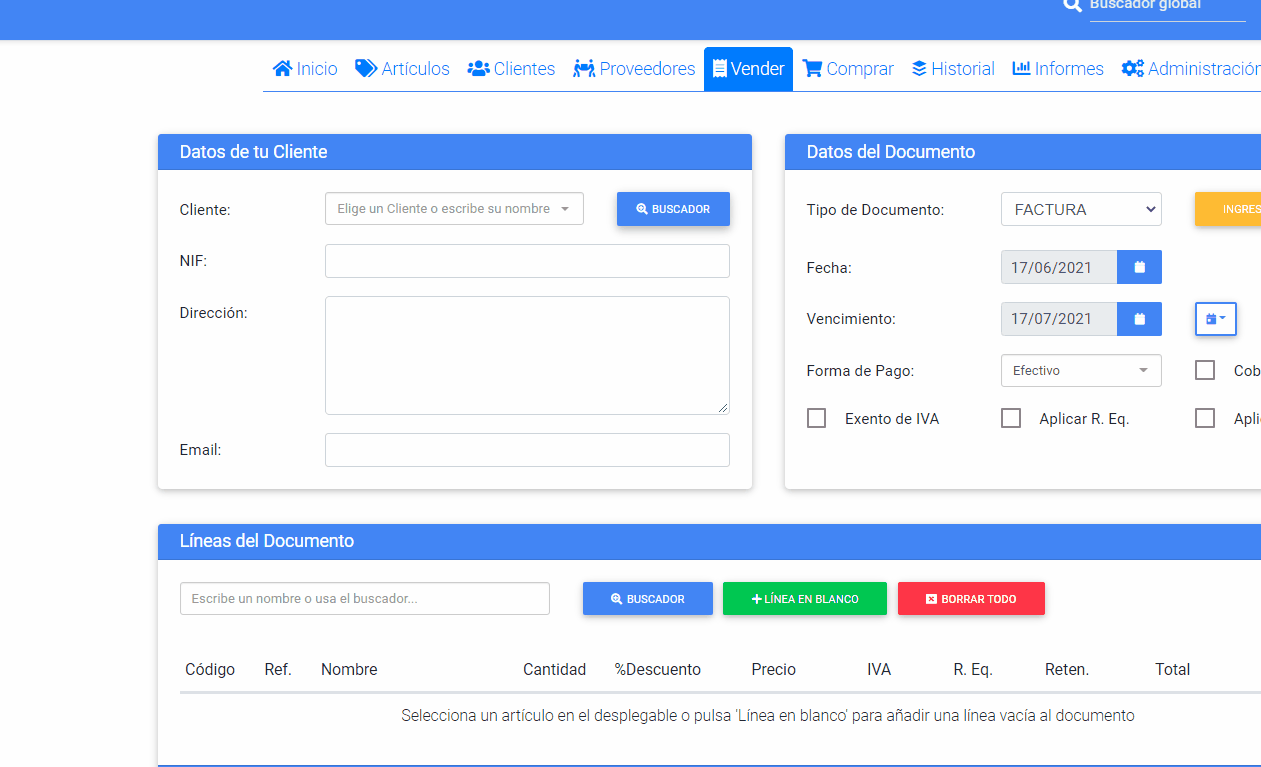
Una vez seleccionado el destinatario del documento, en el siguiente panel encontramos los datos del documento que vamos a realizar:
- Tipo de Documento: Factura, Factura Simplificada, Presupuesto, Albarán o Pedido
- Fecha: por defecto será la fecha de hoy, que podremos cambiar si queremos
- Vencimiento: por defecto se usará X días después de la fecha de emisión, según la configuración que hayamos elegido en Administración. Podemos cambiarla manualmente, o bien usar el botón adjunto que nos permitirá seleccionar una fecha posterior más cómodamente:
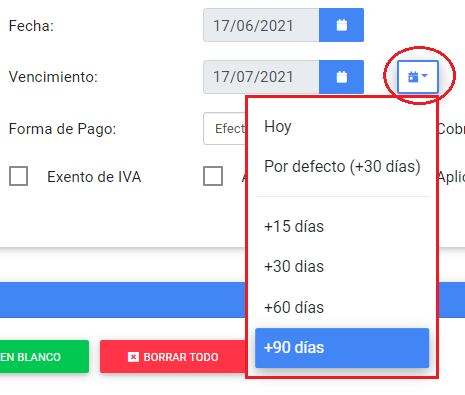
- Forma de Pago: disponible solo en Facturas
- Cobrada/No Cobrada: indica si la factura ya está cobrada o pendiente de pago. Si la marcas como «cobrada», al realizar la factura, se creará automáticamente también el cobro correspondiente, por el importe total de la factura. Esta opción está disponible también solo en facturas.
- Opciones de Impuestos: Exento de Impuesto, Aplicar Recargo y Aplicar Retención. Estas tres opciones pueden variar según la configuración de tu Empresa, País, etc.
El siguiente bloque «Líneas del Documento» es el que utilizaremos para añadir los productos que queramos vender. Hay varias formas de añadir productos o líneas al documento…
Antes de empezar, recuerda que puedes personalizar la «cesta» a tu gusto, según tus necesidades:
- Puedes ocultar o mostrar algunas columnas: Código, Referencia, Descuento…
- Puedes elegir si prefieres ver/introducir los precios CON o SIN el Impuesto
- Puedes incluso «expandir» (ensanchar) el tamaño de la cesta para que ocupe toda la pantalla. Para ello, utiliza el botón de personalización que verás encima de la «cesta» a la derecha
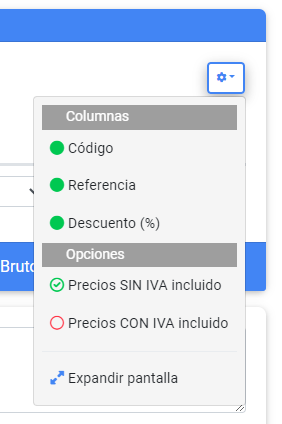
Ahora sí, te explicamos cómo empezar a introducir los artículos:
- Usando el desplegable, si tienes artículos creados, que permite buscar una palabra o parte de una palabra y seleccionar el artículo en la lista desplegable:
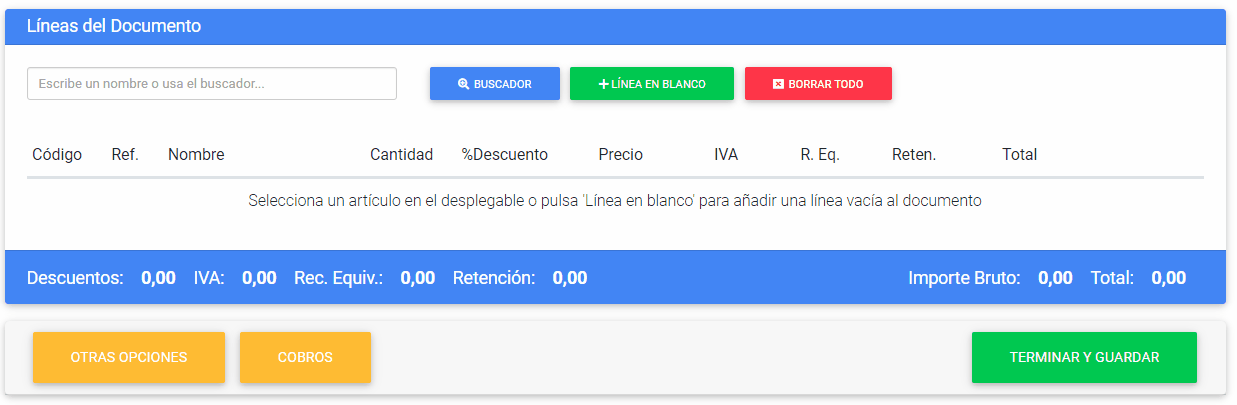
- Usando el Buscador, que al igual que ocurre con los clientes, mostrará una ventana con todos tus artículos y nos permitirá visualizar más datos, buscar por cualquier columna, añadirlos con doble-click e incluso seleccionar varios artículos y no uno solo:
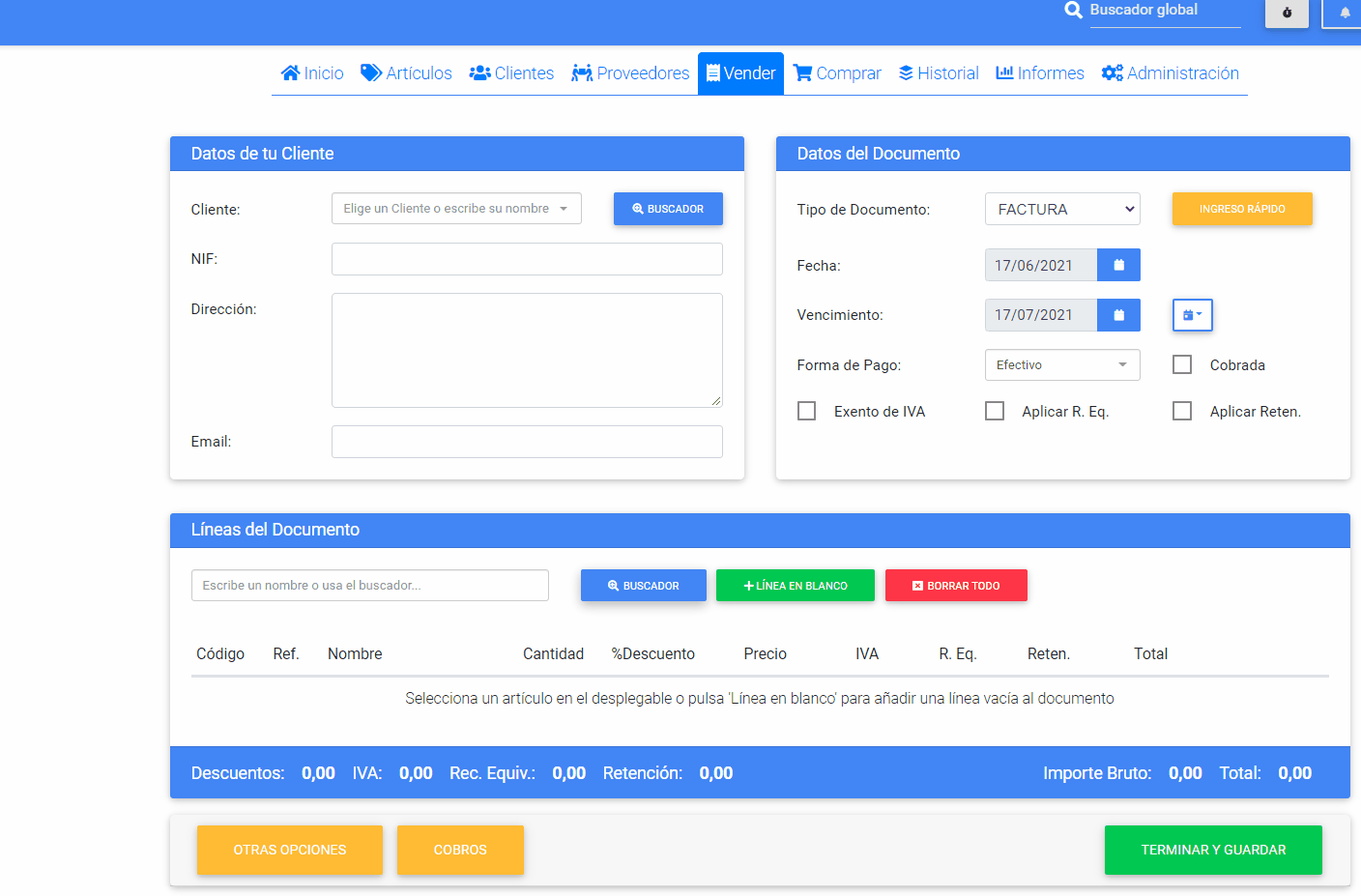
Además, esta ventana permanecerá abierta hasta que la cerremos, de forma que podamos seguir añadiendo artículos sin tener que abrirla con cada uno.
- Añadir una Línea en Blanco: esta opción permite añadir una línea en blanco al documento, que podremos modificar manualmente, rellenando las casillas (nombre, código, precio, etc.). De esta forma podremos vender productos que no tengamos creados, aunque lo recomendable siempre será crear nuestros artículos.
- Añadir «Títulos» al documento. Los títulos sirven, por ejemplo, para describir un servicio o un grupo de líneas que irán a continuación. Los títulos no tienen precio, cantidad, etc. y son meramente informativos:
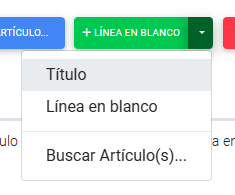
Por ejemplo, imagina que nuestra Empresa factura varios servicios y algunos de ellos pertenecen a un grupo o tipo y otros a otro. Con los Títulos podemos diferenciarlos fácilmente de forma visual en la factura/presupuesto impreso:
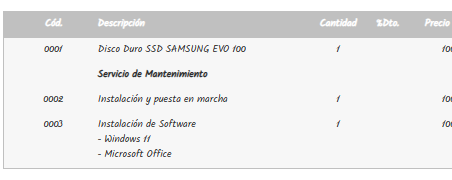
NOTA: Puedes cambiar el orden de las líneas añadidas al documento fácilmente, arrastrándolas a la posición deseada. Aquí te explicamos detalladamente cómo hacerlo.
Una vez añadida una línea, puedes modificar sus datos (descripción, precio, etc.). Puedes modificar la cantidad fácilmente utilizando los botones [-] y [+] de la casilla Cantidad, o incluso las teclas cursor arriba y cursor abajo en el teclado.
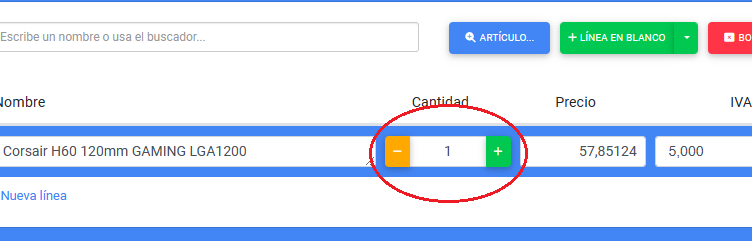
NOTA: Tras añadir una línea nueva a un documento, el cursor se colocará automáticamente en la casilla Nombre (si se trata de una línea en blanco o de un Título) o en la casilla Cantidad.
Otras Opciones
El botón «Otras Opciones» permite añadir más información al documento:
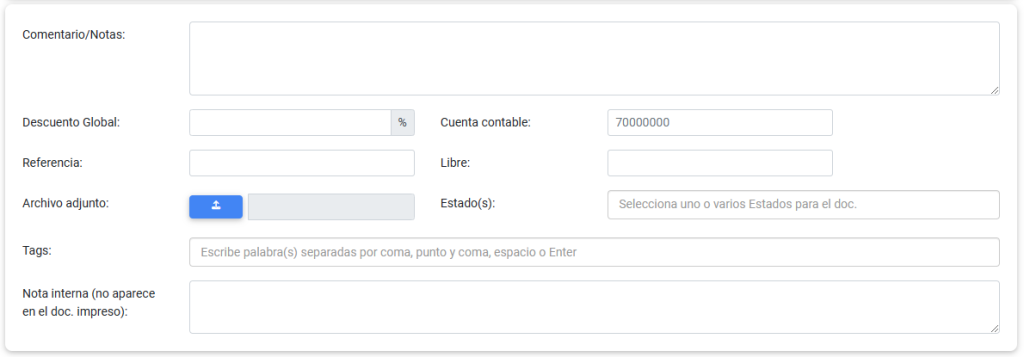
- Comentario/Notas: información adicional, con texto libre e ilimitado, que quedará guardado en el documento y podremos consultar más adelante. Este texto aparecerá en la factura impresa o PDF.
- Descuento Global: Si quieres incluir un descuento a todo el documento, en vez de hacerlo línea por línea, o incluso si quieres usar un descuento global independiente al que tenga cada línea, utiliza esta casilla.
- Cuenta Contable: Por defecto, la cuenta contable para ventas será la 70000000, pero si por algún motivo quieres cambiarla, puedes escribirla aquí.
- Referencia: un campo adicional que puedes usar para lo que necesites, como un número interno, etc. Más tarde podrás hacer búsquedas por este campo, por lo que úsalo para lo que necesites.
- Libre: otro campo libre que además puedes personalizar (en vez de Libre, puedes hacer que aparezca otro título).
- Archivo adjunto: Añade un archivo externo al documento. Puede ser un PDF, una imagen, etc. El archivo se subirá a tu SimplyGest Cloud y quedará asociado al documento. También puedes adjuntar archivos a un documento más adelante, desde el Historial. Aquí tienes más información al respecto.
- Estado(s): Asigna uno o varios estados personalizables (opcionales) a tus documentos: Facturado, Pendiente, Firmado, Enviado… Tienes más información aquí.
- Tags (etiquetas): escribe etiquetas para categorizar el documento o diferenciarlos de otros, agruparlos, etc. Más tarde podrás hacer búsqueda por etiqueta, por lo que úsalo para lo que necesites.
- Nota interna: igual que el comentario del documento, con la diferencia de que este otro texto ilimitado no aparece en la factura impresa o PDF. Lo que escribamos aquí solo podremos verlo desde SimplyGest Cloud.
Si necesitas generar la Factura Electrónica en formato FacturaE, puedes hacerlo fácilmente siguiendo estos pasos.
Cobros
Usa esta opción para indicar si ya hemos cobrado el documento, o una parte del mismo.
- Si hemos marcado el documento como «Cobrado», por defecto la casilla «Importe» indicará el total del documento.
- Si el documento no está cobrado, pero el cliente nos ha adelantado parte del importe, indicaremos aquí el importe que hemos cobrado y la fecha de dicho cobro:

En este ejemplo, nuestro cliente ya nos ha adelantado 100 Euros de un total de 242. Cuando guardemos la factura, si en esta casilla existe algún importe, automáticamente se creará también el cobro indicado, como veremos a continuación.
Guardar el Documento
Cuando terminemos de rellenar nuestro documento, pulsamos en «Terminar y Guardar»…
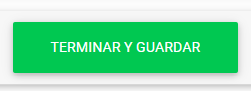
…y tras unos segundos, el documento se habrá guardado y nos aparecerá la siguiente ventana, con algunas opciones interesantes:
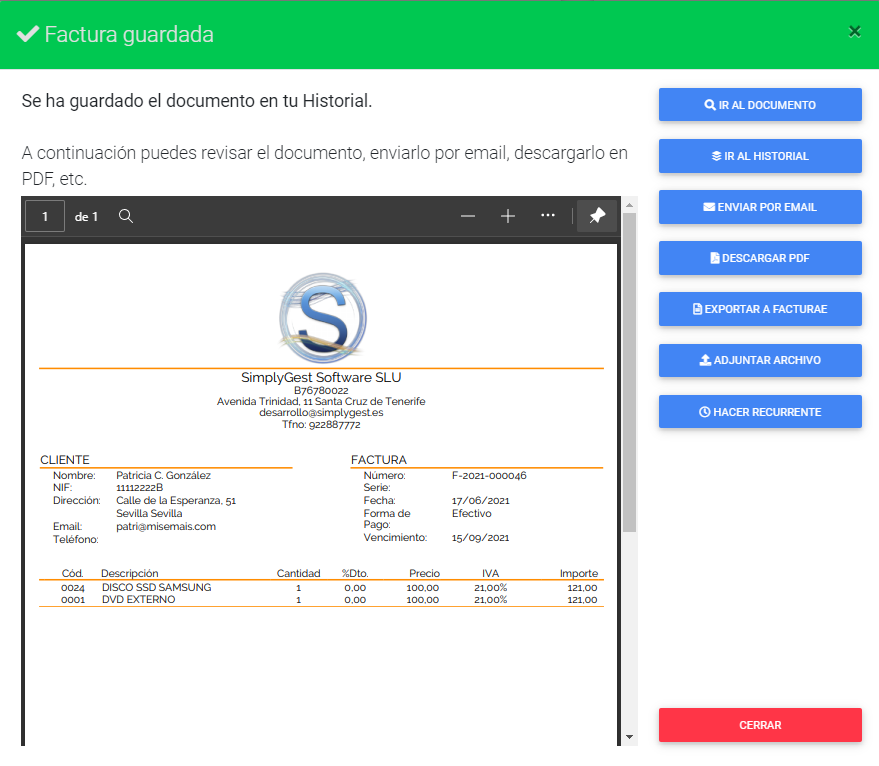
Desde esta ventana podremos:
- Ir al documento que acabamos de crear
- Ir al Historial
- Enviar el documento por email
- Descargar el PDF del documento
- Exportar a formato FacturaE
- Adjuntar un archivo si no lo hemos adjuntado antes
- Convertir el documento en Recurrente: aquí tienes más información sobre los documentos periódicos/recurrentes.
- Cerrar la ventana para crear otro documento nuevo.
Con esto ya habremos creado nuestro documento. Si vamos a nuestro Historial de Facturas, veremos nuestra factura en el mismo:
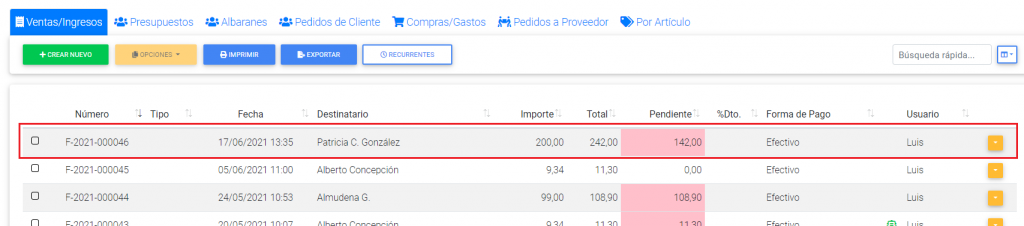
Además, como le hemos indicado un cobro de 100 euros, comprobaremos que quedan pendientes de cobro 142 euros (242 – 100), ya que se ha creado automáticamente un cobro de 100 euros.
Aquí encontrarás más información sobre cómo ver, editar o borrar cobros o pagos de un documento.
¿Te ha resultado útil??
1 / 1