Esta característica de SimplyGest Cloud es opcional, y necesita la contratación de un Módulo Adicional o AddOn por separado.
Este Módulo permite, entre otras cosas, lo siguiente:
- Crear diferentes Atributos para tus productos y servicios.
- Crear Tallas y Colores para tus productos
- Crear diferentes Lotes, Modelos o Números de Serie para un producto, con su propio stock, PVP, etc.
En este otro artículo explicamos cómo crear Atributos, Lotes, etc. para tus productos, pero a continuación explicaremos cómo hacerlo para poder gestionar Tallas y Colores.
Paso 1: Crea tus Tallas
Para poder crear las diferentes combinaciones/variaciones de tallas y colores, antes debemos dar de alta nuestras Tallas y nuestros Colores. Para ello, nos dirigimos a Administración -> Tallas y Colores -> Tallas:
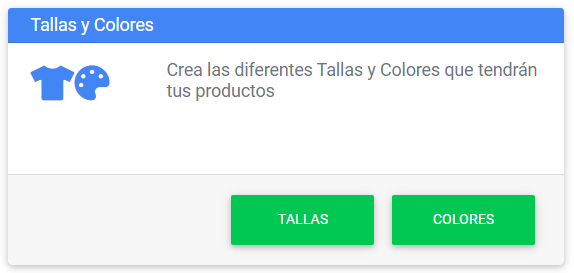
Aparecerá la ventana «Mis Tallas«, donde veremos las tallas que tengamos ya creadas.
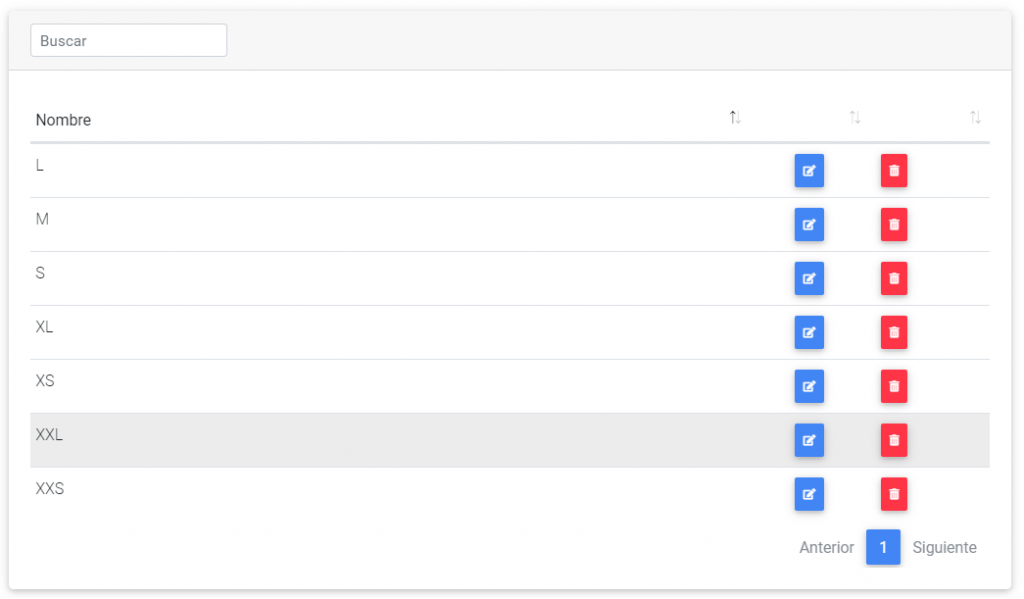
Pulsamos «Crear Nueva» para crear una nueva «Talla«, y lo ponemos el nombre que queramos:
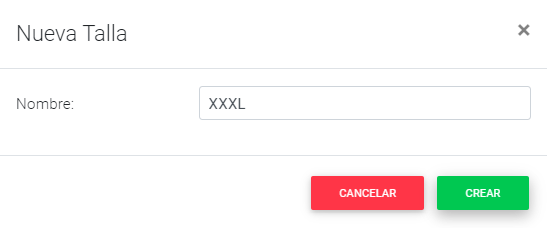
Paso 2: Crea tus Colores
Al igual que hemos hecho antes con las Tallas, pulsamos esta vez en Administración -> Tallas y Colores -> Colores. Nos aparecerá la ventana «Mis Colores, donde podremos ver los colores que tengamos ya creados:
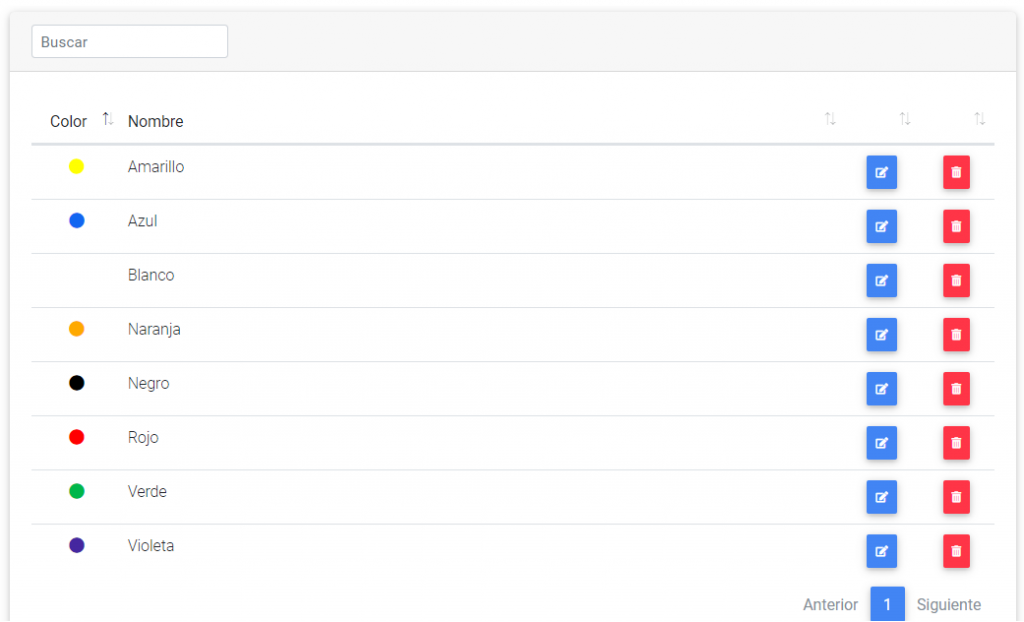
Pulsamos «Crear Nuevo» para crear un nuevo Color:
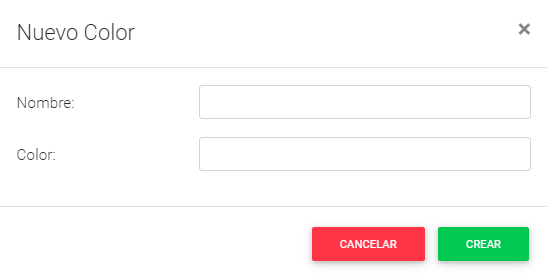
A diferencia de las tallas, los colores tienen otro campo opcional llamado «Color» en el que podemos seleccionar el color real con un selector de color. Esto nos permitirá diferenciar visualmente los colores en pantalla, mostrando un círculo del color indicado junto al nombre, como vimos en la imagen anterior.
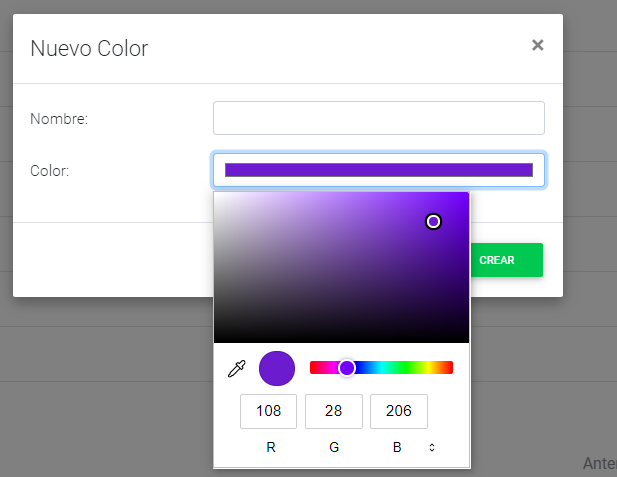
Paso 2: Añade las variaciones de Talla/Color a tus productos
Ahora que tenemos nuestra base de datos de tallas y de colores configurada, llega el momento de asignarle a un producto sus distintas tallas y colores. Para ello, en Artículos, seleccionamos nuestro artículo, y pulsamos Opciones -> Variaciones de Producto:
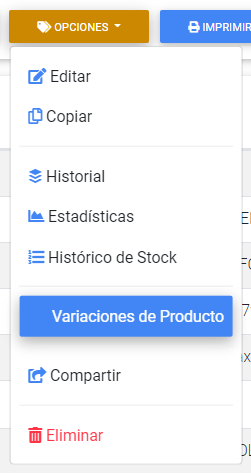
En la ventana de Variaciones deProducto, pulsamos «Añadir» y nos aparecerá la siguiente ventana:
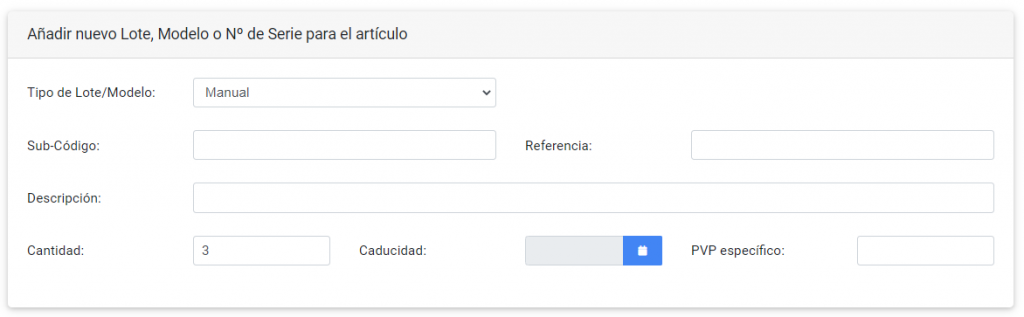
En Tipo de Lote/Modelo, seleccionamos la opción «Talla/Color«:
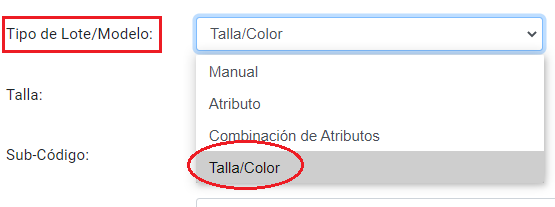
Veremos cómo la distribución de la ventana cambia ligeramente, mostrando ahora un selector de Talla y otro para el Color:
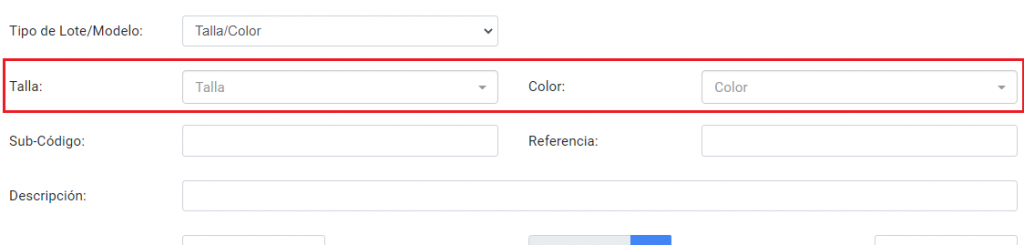
Elegimos en cada desplegable, la combinación de Talla/Color que queremos crear, y rellenamos el resto de los datos de dicha combinación: descripción, subcódigo, Cantidad, PVP específico para esta talla/color concreto, etc.
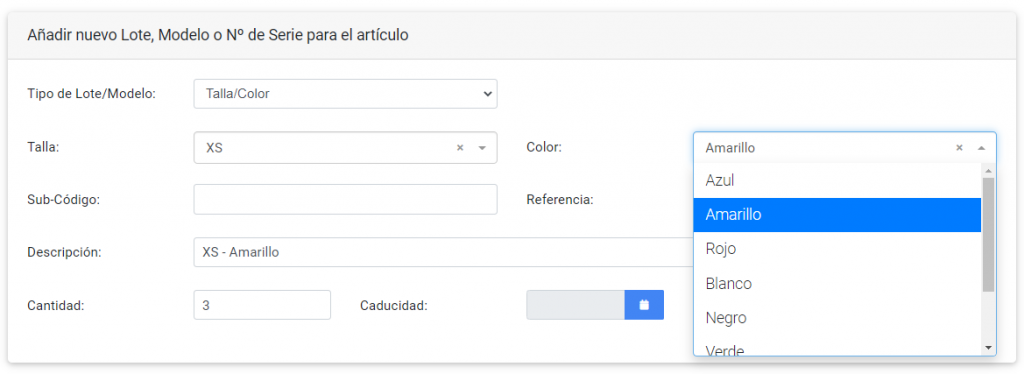
Una vez terminemos, pulsamos «Guardar» y hacemos lo mismo con cada una de las demás combinaciones, hasta tener todas las opciones posibles:

Como hemos explicado anteriormente, junto al nombre de cada variación veremos un círculo del color de cada variación, para que nos sea más fácil localizar colores concretos a simple vista.
Paso 3: Opcional: Crea combinaciones de tallas y colores
Existen diferentes tipos de tallajes, que dependen no solo del tipo de producto sino también del país en el que nos encontremos. Por ejemplo, no es lo mismo el tallaje de la ropa que el del calzado, sujetadores, etc.
Lo mismo ocurre con los colores. Existen miles de colores, pero eso no significa que todos nuestros productos estén disponibles en la misma gama de colores. Habrá pantalones que solo tengamos en 3 colores distintos, y camisas disponibles en más de 10.
Para facilitarnos el trabajo a la hora de asignar tallas y colores a nuestros productos, existen las Combinaciones de Talla/Color. Aquí tienes información detallada sobre las combinaciones.
Paso 4: Vender un producto con Tallas y Colores
Al igual que ocurre con los Lotes/Modelos/Nºs de Serie, los productos con distintas combinaciones de Talla/Color nos permitirán elegir qué variación concreta añadir al documento.
En el momento de añadir el producto al documento, si el producto seleccionado tiene variaciones, nos aparecerá una segunda ventana donde podremos ver y elegir la variación concreta que queramos vender:
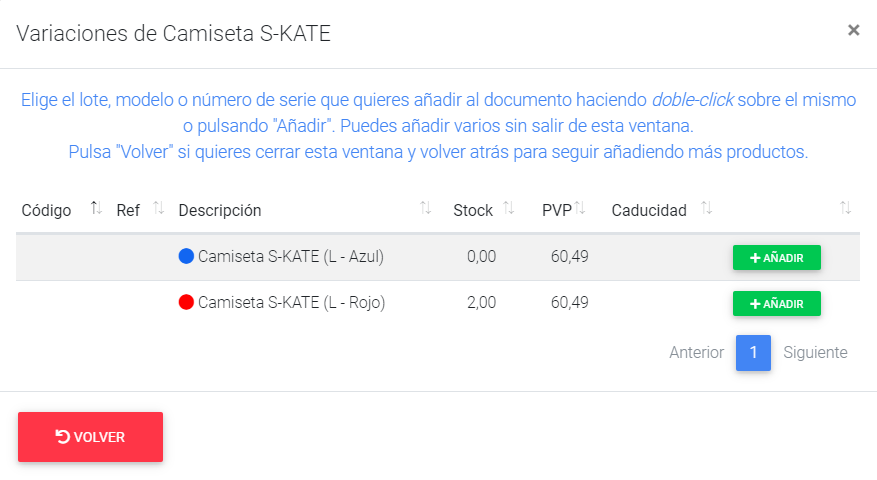
Podemos incluso añadir varias sin tener que cerrar la ventana, por ejemplo en casos en los que el cliente se lleve dos versiones del mismo producto.
Los productos se añadirán al documento con el Código, Ref., PVP y descripción específicos de cada variación (si la hubiera), con el fin de que esa información aparezca también en la factura.
Si disponemos de actualización de stock, al finalizar la venta, se actualizará automáticamente el stock de la talla/color concreta que hemos vendido.
¿Te ha resultado útil??
1 / 0