Dependiendo del Plan que tengas contratado, podrás crear subcuentas para tus empleados o incluso para tu asesor contable/fiscal. Pero además, SimplyGest Cloud permite asignar diferentes permisos y restricciones a cada subcuenta.
En este artículo te explicamos paso a paso cómo crear una subcuenta y qué permisos, restricciones y opciones puedes asignarle a cada una.
IMPORTANTE: El número de subcuentas que puedes crear depende del Plan que tengas contratado. Recuerda que puedes cambiarte a un Plan superior o contratar addons (módulos opcionales) para añadir la posibilidad de crear más subcuentas de usuario.
Para crear una subcuenta, dirígete a Administración y pulsa en Usuarios y Permisos:
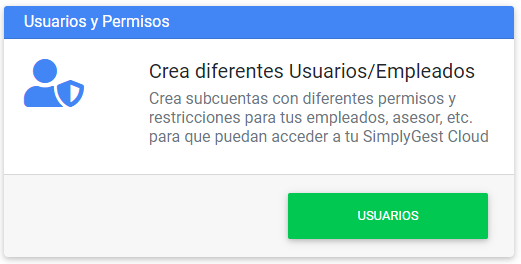
Una vez estés en la ventana de Usuarios, pulsa «Nuevo Usuario«. Se mostrará la ventana de creación de Nuevo Usuario. En ella podremos indicar el nombre del usuario, su dirección de email (obligatorio, ya que el usuario recibirá un email de confirmación en su email), el idioma, los datos de contacto y bancarios y los diferentes permisos y restricciones que tendrá dicha subcuenta:
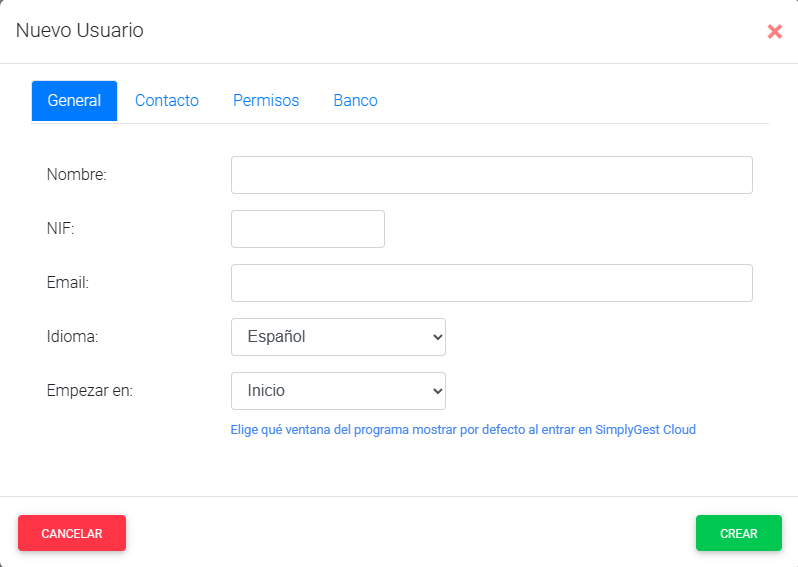
Estos son los diferentes permisos y restricciones disponibles:
- Accesos: permite acceder o no a las diferentes pestañas de SimplyGest Cloud. Por ejemplo, si un usuario no tiene acceso a Artículos, aunque accediera a esa pestaña, su contenido estaría bloqueado u oculto y un mensaje alertaría al usuario de que no dispone de los permisos necesarios.

- Algunos permisos disponibles:
- Crear: permite crear nuevos registros: artículos, clientes, proveedores, categorías, formas de pago… en definitiva cualquier registro que se necesite crear necesita este permiso.
- Modificar: modificar registros existentes.
- Borrar: borrar cualquier registro.
- Ver LOG: permite consultar el LOG de Operaciones, que registra todo lo que se hace en la aplicación. Tienes más información sobre el LOG aquí.
- Abonos/Rectif.: permite hacer abonos y facturas rectificativas a partir de una factura.
- Cobros/Pagos: permite registrar cobros o pagos para una factura.
- Imprimir: habilita la opción de Imprimir.
- Exportar: habilita la opción de Exportar a PDF, Excel o CSV.
- Ver P.Coste: muestra u oculta el Precio de Coste de los productos en la ficha del producto.
- Modif. Stock: permite modificar manualmente el stock de un artículo en su ficha.
- Acceder al TPV
- Acceder al Seguimiento de Flotas
Una vez terminemos de rellenar los datos, pulsamos «Crear» y tras unos segundos, se mostrará el siguiente mensaje:
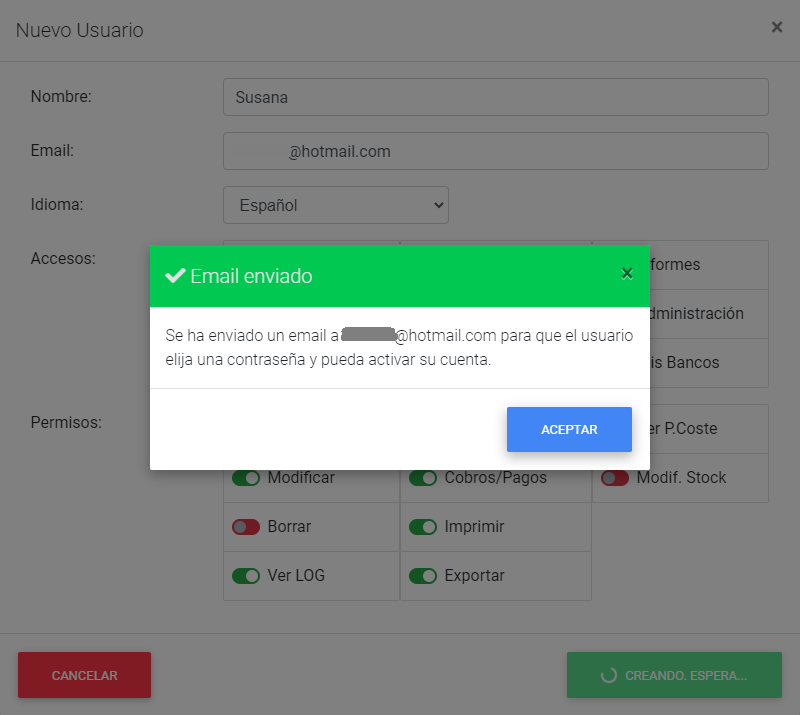
IMPORTANTE: Recuerda que el usuario recibirá un email de confirmación en el email indicado. Deberá seguir los pasos indicados en el email para completar la creación de la subcuenta y elegir su propia contraseña de acceso a la aplicación.
¿Te ha resultado útil??
0 / 0