Esta característica de SimplyGest Cloud es opcional, y necesita la contratación de un Módulo Adicional o AddOn por separado.
Este addon permite, entre otras cosas, lo siguiente:
- Crear diferentes Atributos para tus productos y servicios.
- Crear Tallas y Colores para tus productos. En este otro artículo tienes más información sobre Tallas y Colores.
- Crear Combinaciones habituales de Talla/Color.
- Crear diferentes Lotes, Modelos o Números de Serie para un producto, con su propio stock, PVP, etc.
Lo primero que necesitamos es disponer de este Módulo adicional, bien en modo demostración durante 15 días, o bien añadiéndolo a nuestra suscripción.
Una vez tengamos habilitado el Módulo, podremos configurar nuestros Atributos, crear diferentes Lotes para los artículos, etc. A continuación explicamos cada una de las opciones que permite este módulo.
Atributos para nuestros Productos y Servicios
Los Atributos son campos adicionales y opcionales para catalogar aún más nuestros productos. Son muy útiles para determinados sectores concretos que necesitan información adicional para los artículos: Tamaño, Peso, Capacidad, Color…
En este otro artículo te explicamos cómo asignar atributos a un producto, una vez hayas configurado los tipos de atributo disponibles:
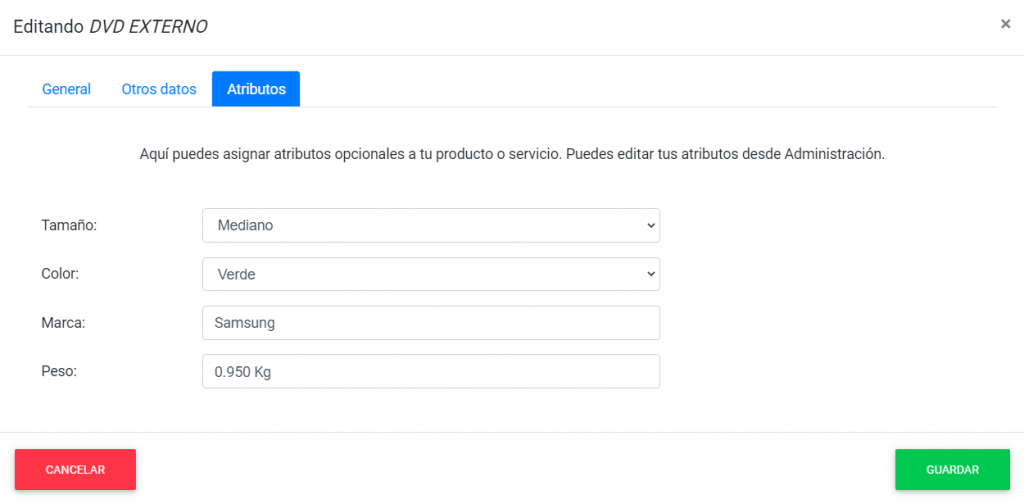
Para configurar nuestros Atributos, deberemos ir a Administración y pulsar en la opción «Atributos«:
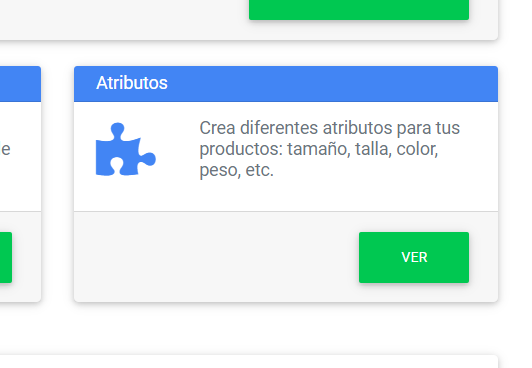
Recuerda que se trata de un Módulo opcional, por lo que esta opción solo estará disponible si lo tenemos contratado o bien si lo estamos probando.
En la ventana de «Mis Atributos» podremos ver, editar y crear nuestros atributos:
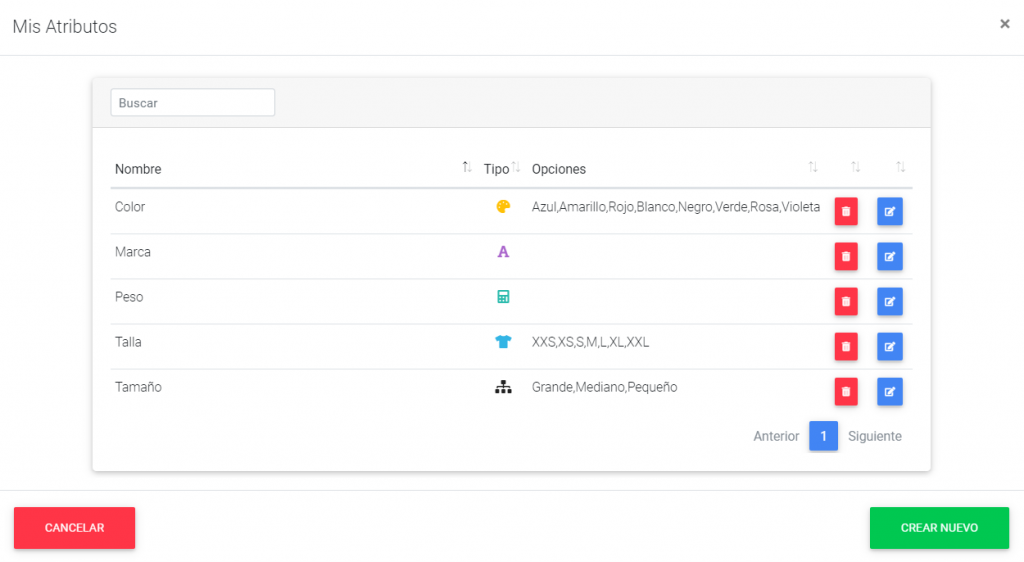
Si pulsamos «Crear Nuevo», nos aparecerá la ventana donde indicaremos el tipo de atributo que queremos crear. Dependiendo del tipo de atributo, veremos unas opciones u otras:
- Atributo tipo «Texto o Número«
- Atributo tipo «Opción a elegir (desplegable)«
Los atributos de tipo Texto o Número consisten en una simple casilla adicional para nuestros productos, en la que escribiremos un texto o un número manualmente para cada uno.
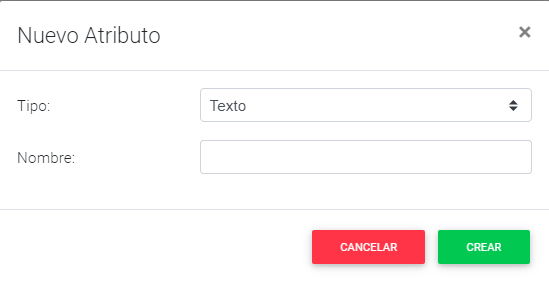
Los atributos de tipo «Opción a elegir» permiten predefinir una serie de opciones seleccionables que configuraremos en el momento de dar de alta el atributo.
Por ejemplo, si creamos un atributo «Tamaño», nos gustará que por defecto haya algunas opciones preconfiguradas, de forma que solo tendremos que elegir una.
Te proponemos algunas Sugerencias predefinidas para ayudarte a crear atributos comunes, como Tamaños, Tallas, Colores, etc. Por ejemplo, haciendo click sobre «Tamaños», se rellenarán automáticamente las opciones disponibles preconfiguradas, que luego podrás editar manualmente si lo deseas:
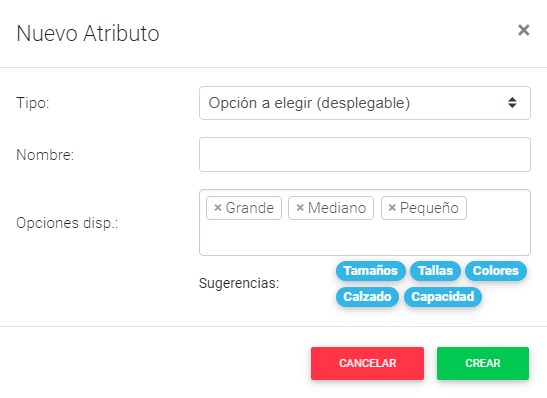
O bien escribiremos las opciones manualmente y pulsaremos «Enter» o la «coma» para añadirlas a la lista de opciones disponibles. De esta forma, cuando le asignemos a un artículo o servicio el atributo «Tamaño», podremos elegir entre estas opciones predefinidas, en lugar de escribirla a mano.
Lotes, Modelos y Números de Serie
Esta otra opción para nuestros productos/servicios nos permitirá tener diferentes sub-artículos (variaciones), con sus propios códigos, referencias, descripción, Stock y PVP.
La suma del stock de los diferentes «modelos» de un Producto, será el stock global de dicho producto. Por ejemplo, si tenemos un Producto con tres lotes/modelos, con su propio stock (1, 3 y 7), el stock de nuestro artículo será la suma global de sus componentes (11).
Para ver, editar y borrar los lotes, modelos, etc. de un producto, debemos seleccionar el artículo en la tabla, en la ventana de Artículos, y pulsar en Opciones -> Lotes, Modelos o Nºs de Serie:
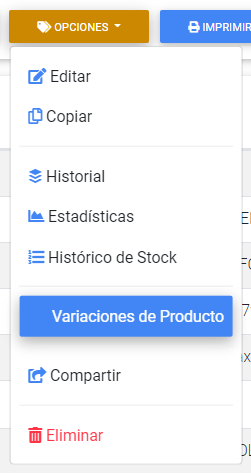
Los productos con Lotes, Nºs de Serie, etc. aparecen en la tabla con un icono indicativo que nos ayudan a saber si se trata de un producto con diferentes lotes o no.
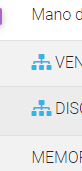
También podemos mostrar/ocultar la columna Lote en la tabla, que nos indicará el número de lotes/modelos que tiene el artículo:
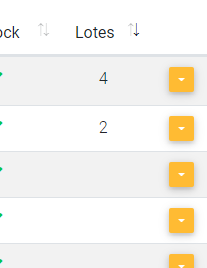
Para ver, crear, editar o borrar los lotes de un producto, pulsamos en la opción «Lotes, Modelos o Nºs de Serie» y nos aparecerá la siguiente ventana:
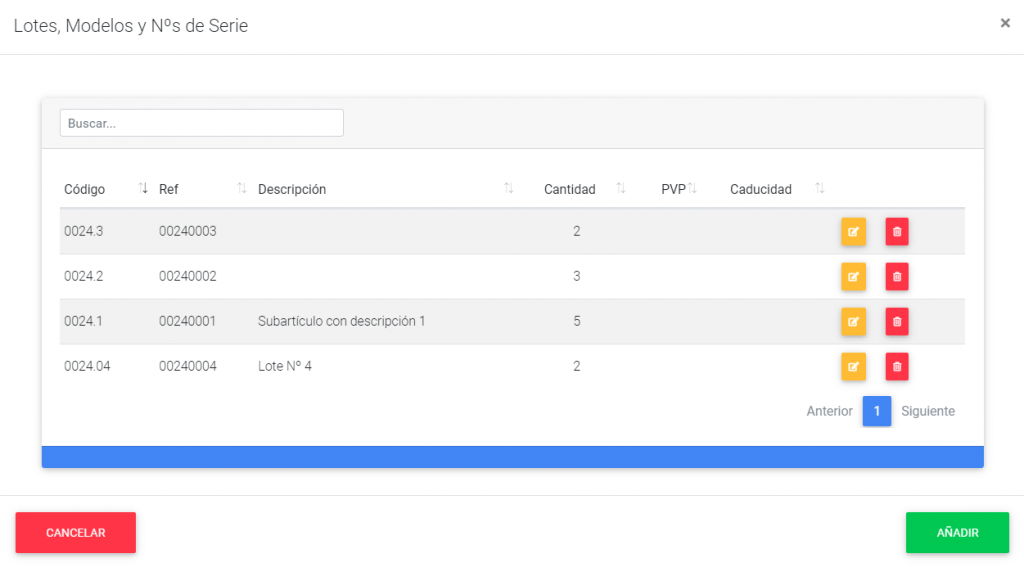
En ella podemos ver las diferentes variaciones del artículo seleccionado, así como crear una nueva pulsando «Añadir», editar una existente pulsando el botón adjunto de cada fila, o borrarlas pulsando el botón de borrado en cada fila.
Al Añadir un Lote/Modelo a un artículo, nos aparecerá la siguiente ventana, donde indicaremos los datos de la variante:
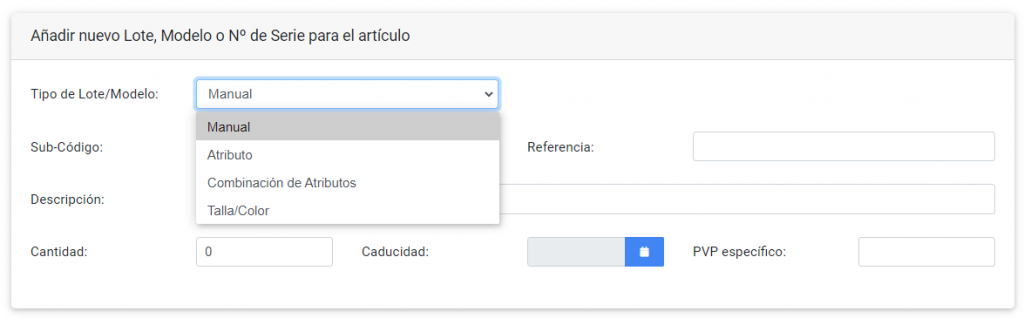
Dependiendo del tipo de Lote/Modelo, podremos editar unos campos u otros. Estas son las opciones disponibles:
- Manual: permite crear modelos/lotes manualmente, indicando un código, descripción, caducidad, stock, etc.
- Atributo: permite crear el lote/modelo a partir de un Atributo que tengamos creado.
- Combinación de Atributos: permite combinar dos atributos distintos para crear el lote/modelo.
- Talla/Color: crea el lote utilizando atributos específicos de Talla y de Color, que habremos configurado anteriormente. Aquí tienes más información sobre la creación y gestión de tallas y colores para tus productos.
Hay que tener en cuenta que todos los campos son opcionales, aunque no tendría sentido crear un modelo/lote sin información adicional. Eso sí, es recomendable indicar el stock (Cantidad) del lote, ya que como hemos explicado anteriormente, el stock del producto será la suma del stock de sus componentes.
Si el modelo/lote tiene un PVP propio, se utilizará ese PVP cuando añadamos ese producto a un documento, en lugar del PVP del producto general. En caso de que queramos usar siempre el PVP genérico, dejaremos esta casilla en blanco.
Cuando hayamos terminado de rellenar los datos, pulsamos «Guardar» para dar de alta el nuevo lote/modelo.
Vender un producto con Lotes, Modelos, Tallas/Colores, etc.
Como hemos explicado en el punto anterior, si un producto tiene varios lotes, modelos, números de serie, etc. en el momento de añadirlo a una venta, presupuesto, etc. nos aparecerá una ventana adicional en la que elegiremos qué lote/nº de serie queremos añadir concretamente.
Podemos saber qué productos tienen lotes ya que junto a su nombre, en la lista detallada de productos, aparece un icono indicativo:
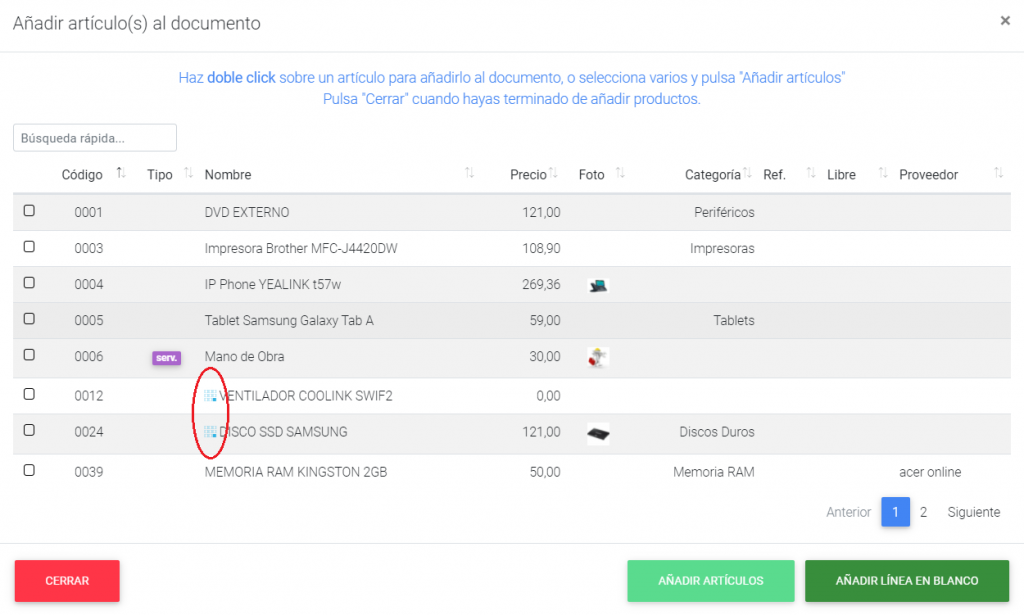
Al añadir dicho artículo, una segunda ventana nos preguntará qué variante elegir para añadir al documento actual.
Podemos añadir un solo modelo/lote de los disponibles, o bien añadirlos todos. Además, podemos añadir un «título descriptivo» al desglose de sub-productos, para que visualmente en el documento aparezcan los sub-productos «dentro» del título genérico.
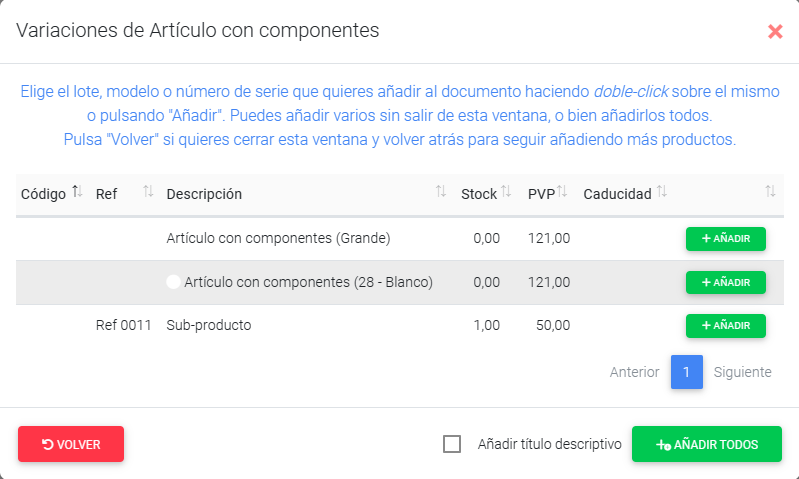
En caso de activar la opción «Añadir título descriptivo«, se añadirá una primera línea de texto (título) con el nombre del artículo general, y cada uno de los lotes/modelos/subproductos después, como en el siguiente ejemplo:

IMPORTANTE: Si el lote seleccionado tiene Código, Referencia, Descripción o PVP propios, el artículo se añadirá al documento con esos datos, y no con los del artículo general. De esta forma, en la factura final (impresa o en PDF) aparecerán también esos datos con el fin de identificar mejor el producto y modelo concreto.
Si tenemos configurada la actualización automática de stock, tras guardar el documento, tanto el stock del producto como el del modelo/lote se actualizarán, restando la cantidad vendida.
¿Te ha resultado útil??
0 / 1