NOTA: Esta opción está aún en fase de desarrollo. Puedes probar las funcionalidades Beta si habilitas la opción «Probar características Beta» en Administración.
SimplyGest Cloud permite la generación y envío de VeriFactu para los clientes de España. Al igual que en SimplyGest Desktop, los usuarios podrán realizar el proceso de envío a VeriFactu, imprimir el Código QR en las facturas y tíckets, etc.
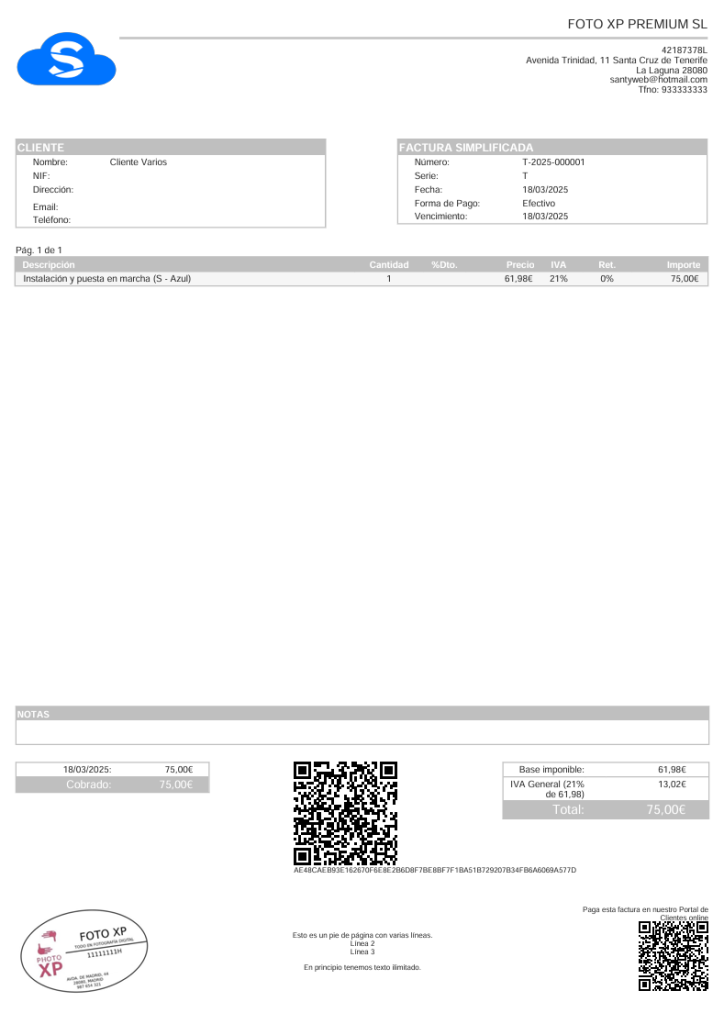
Lo primero que necesitas hacer es activar la opción «Probar características Beta» en el apartado «Configurar SimplyGest Cloud» de la ventana Administración. Esto habilitará la generación y envío a VeriFactu de tus facturas.
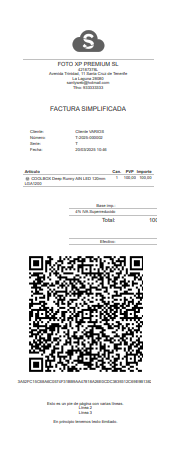
Tras activar esa opción, vuelve a abrir la configuración y dirígete a la pestaña «Factura Digital«. Ahora podrás ver las opciones de VeriFactu:
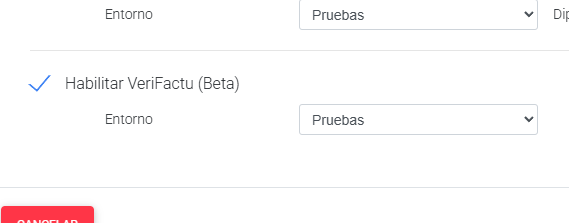
Selecciona el entorno en el que quieres trabajar. Se recomienda encarecidamente trabajar primero en el entorno de Pruebas hasta comprobar que todo funciona correctamente. No realices envíos al entorno Real (Producción) sin haber hecho primero algunas pruebas de envío «ficticias».
Otros requisitos
- En este otro post te explicamos detalladamente cómo Configurar SimplyGest Cloud para VeriFactu
- Necesitarás subir tu Certificado Digital para poder realizar la firma y el envío a VeriFactu.
- Asegúrate de que la configuración fiscal de tu Empresa es correcta: Tipo de Empresa (persona física o jurídica), Régimen, etc.
- En la ficha de cada Cliente, deberás indicar el Régimen, Clave Op., etc. que se usará para cada cliente, o bien indicarlo manualmente a la hora de hacer las facturas. Lo mismo ocurre con las facturas exentas de IVA, en las que deberás indicar el Motivo/Causa de la Exención.
- Al realizar facturas rectificativas, también deberás indicar el motivo y el tipo de rectificativa. Para ello encontrarás desplegables con las opciones disponibles para cada caso.

Cómo generar y enviar VeriFactu
Una vez realizada la configuración previa, no tendrás que hacer nada especial: la firma y envío de las facturas es automática.
Cada vez que realices una Factura o Factura Simplificada (tícket), así como rectificativas, sustitutivas, etc. ya sea desde la aplicación o utilizando el TPV, automáticamente se generará, firmará y enviará el VeriFactu, y la factura o tícket incluirá el Código QR obligatorio:

En caso de producirse algún problema en la generación, firma o envío de VeriFactu, podrás ver un aviso con el detalle del error:
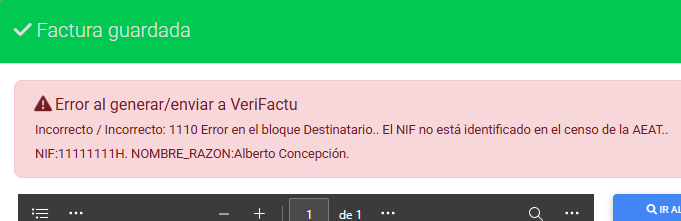
Ten en cuenta que, aunque el envío a VeriFactu haya fallado, la factura sí ha sido guardada en tu Historial, y además incluirá el Código QR obligatorio. Dependiendo del motivo del error, podrás realizar los cambios necesarios y volver a intentar el envío desde el Historial más adelante.
Las facturas que hayan sido enviadas a VeriFactu, mostrarán el logo de VeriFactu en la parte superior en pantalla, como puedes ver en la siguiente imagen:
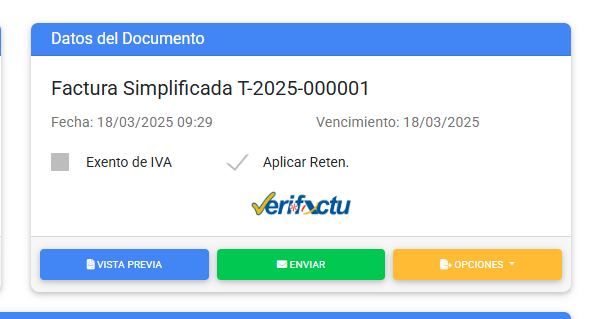
Cómo corregir una factura que contenga alguna incidencia o haya sido rechazada por VeriFactu
Si algún envío ha fallado por algún motivo, podrás saberlo de varias maneras:
- Recibirás una notificación indicando que ha habido alguna incidencia con algún envío a VeriFactu
- Al abrir la factura en la aplicación, podrás ver si hay algún error, qué error y cómo proceder para corregirlo.
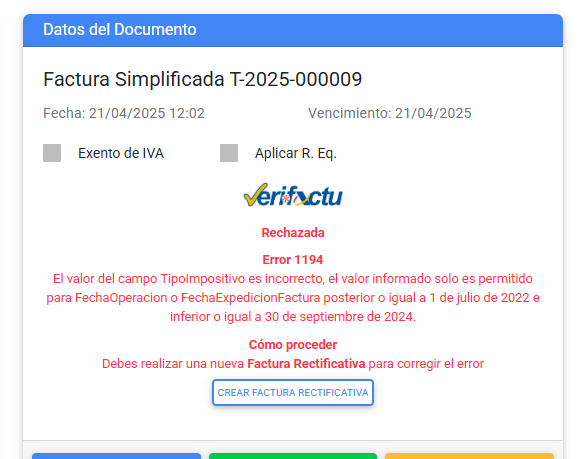
Dependiendo del tipo de error indicado por Hacienda, podrás corregirlo mediante una Factura Rectificativa o con una Subsanación. SimplyGest Cloud te indicará el método más recomendado según el error indicado por Hacienda, aunque en la mayoría de los casos, la opción más recomendada será la elaboración de una Factura Rectificativa, una vez corregido el error, siempre que dependa de nosotros.
Consulta todos los envíos a VeriFactu y sus estados
En cualquier momento podrás consultar el estado de todos los envíos realizados a VeriFactu, en el Entorno (Pruebas o Producción) que tengas activado. Para ello, dirígete al Historial y pulsa el botón «Verifactu» en la parte superior de la tabla.
Podrás ver todos los envíos realizados, la fecha, estado de cada envío, el QR asociado para la versificación así como información detallada de cada envío.
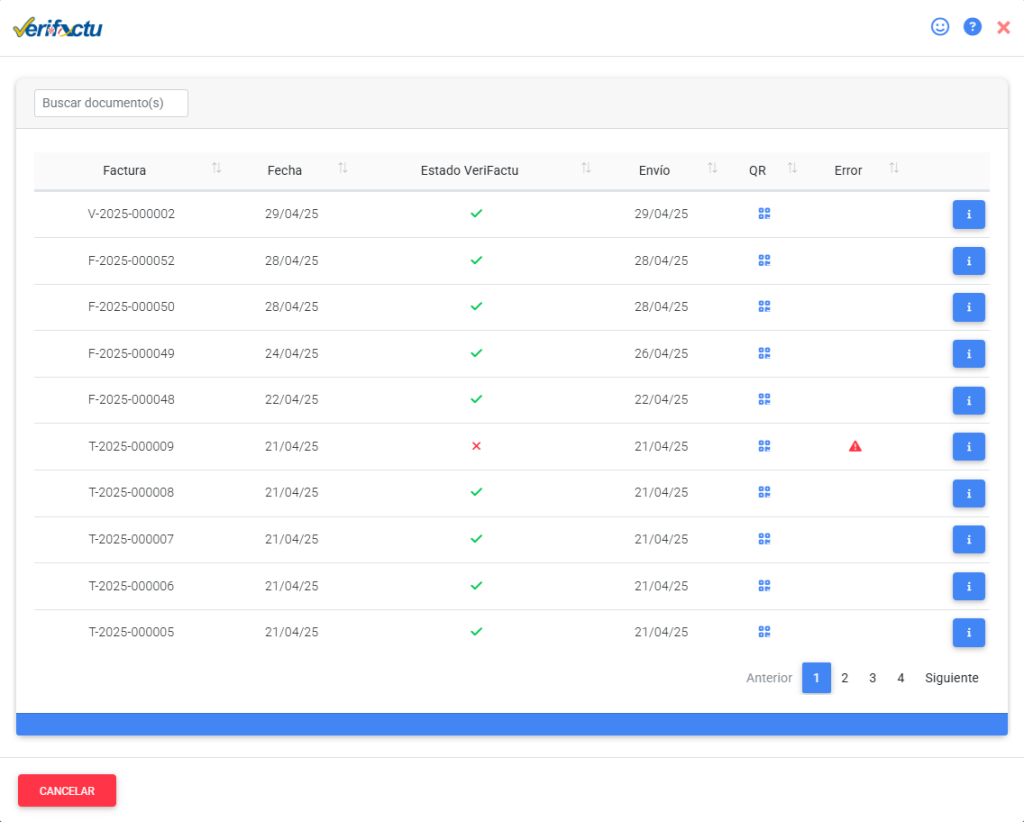
¿Te ha resultado útil??
0 / 0