Además de la conciliación manual, que permite asociar documentos ya creados con las transacciones de tus cuentas bancarias, SimplyGest Cloud permite también crear Reglas de Conciliación para realizar la conciliación de forma automática, o bien automatizar la creación de determinados ingresos y gastos a partir de los movimientos de tus cuentas bancarias. En este artículo te explicamos cómo conseguirlo.
¿Qué son las Reglas de Conciliación?
Si queremos que determinados gastos o ingresos se creen automáticamente cuando recibamos el cargo o el abono en nuestra cuenta bancaria, debemos crear una serie de reglas y condiciones. SimplyGest Cloud se encargará de ver si se cumplen, comparando las transacciones de tus bancos y Paypal con las reglas que hayas creado. Si es así, podrás crear automáticamente el ingreso o gasto.
Las reglas se basan en «condiciones» sencillas: si el concepto de la transacción bancaria coincide, contiene, etc. con un texto que elijas, y/o el importe de la misma es igual, distinto, mayor o menor que el importe que indiques, entonces se cumplirá la regla.
Lo veremos mejor con este ejemplo: una regla para crear automáticamente las comisiones que nos cobra PayPal. En este caso, nuestra regla está formada por dos condiciones:
- que el texto/concepto de la transacción contenga la palabra «PAYPAL»
- que el importe de la transacción sea menor que cero
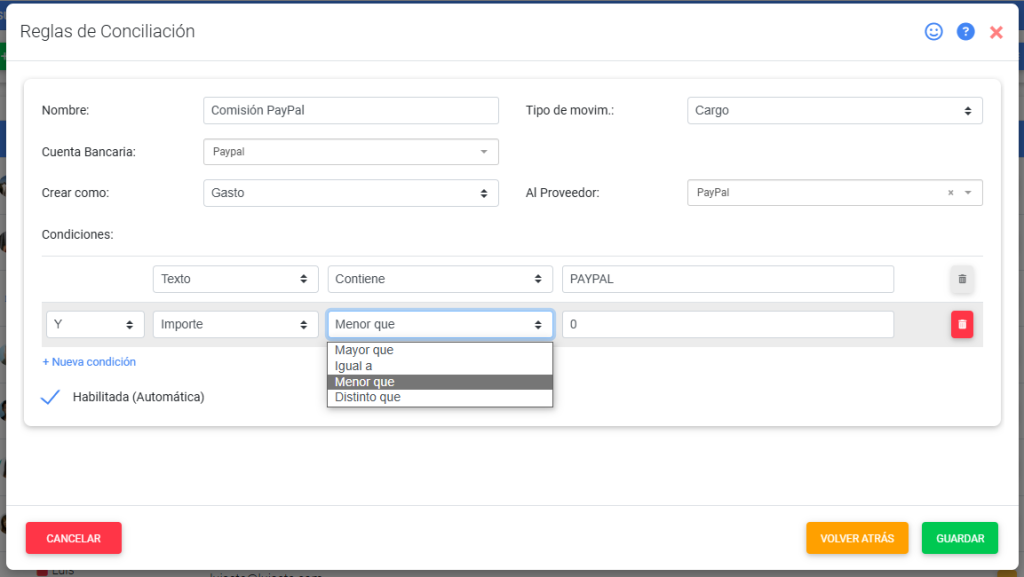
Además, hay otras opciones que podemos configurar, como:
- Indica un Nombre para tus reglas que sea descriptivo
- El Tipo de Movimiento: que sea un cargo (negativo) o un abono (positivo)
- En qué cuenta bancaria específica (en todas, en una concreta, en Paypal…)
- Qué tipo de documento crear si se cumple la condición: compra, gasto, pedido, ingreso, factura de venta… (según sea un cargo o un abono)
- Opcionalmente, a qué Cliente/Proveedor realizar el documento (según sea un cargo o un abono)
También podremos indicar si habilitar las reglas para que se ejecuten automáticamente cada día, o solo crearla para realizar el proceso manualmente cuando queramos.
Desde «Mis Bancos», pulsa en «Reglas de Conciliación» en la parte superior y podrás ver todas tus reglas, con una descripción de las condiciones de cada una. Podrás editarlas, eliminarlas o crear nuevas reglas siempre que tengas permisos para cada acción:
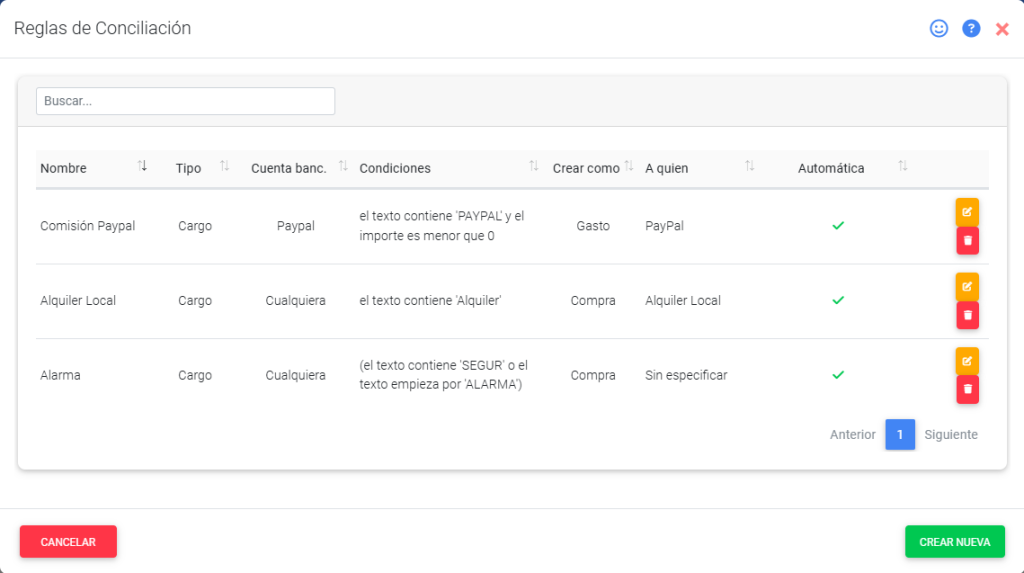
Pulsa en «Probar Reglas Ahora» en la parte inferior para comprobar si alguna de las reglas se cumple. Podrás ver en pantalla las transacciones bancarias que cumplan las condiciones, y decidir si crear el documento (ejecutar la regla) o no.
Prueba tus Reglas de Conciliación
Las reglas de conciliación que hayas creado pueden ejecutarse manualmente en cualquier momento, o bien automáticamente si tienen la opción «Habilitada (automática)» marcada. Para hacerlo manualmente, y comprobar si las reglas funcionan (si hay transacciones que cumplan la condición), pulsa «Probar Reglas Ahora«. Se abrirá una ventana como la siguiente, donde podrás ver qué transacciones bancarias cumplen alguna de tus reglas.
En la siguiente imagen puedes ver un ejemplo de todas las comisiones del TPV de Caixabank que coinciden con la regla que hemos creado para tal fin. Con el botón «Crear Gasto» podrás registrar el gasto correspondiente a cada transacción, siempre que no haya sido creado ya (cada transacción solo puede crearse una sola vez, para evitar duplicados).
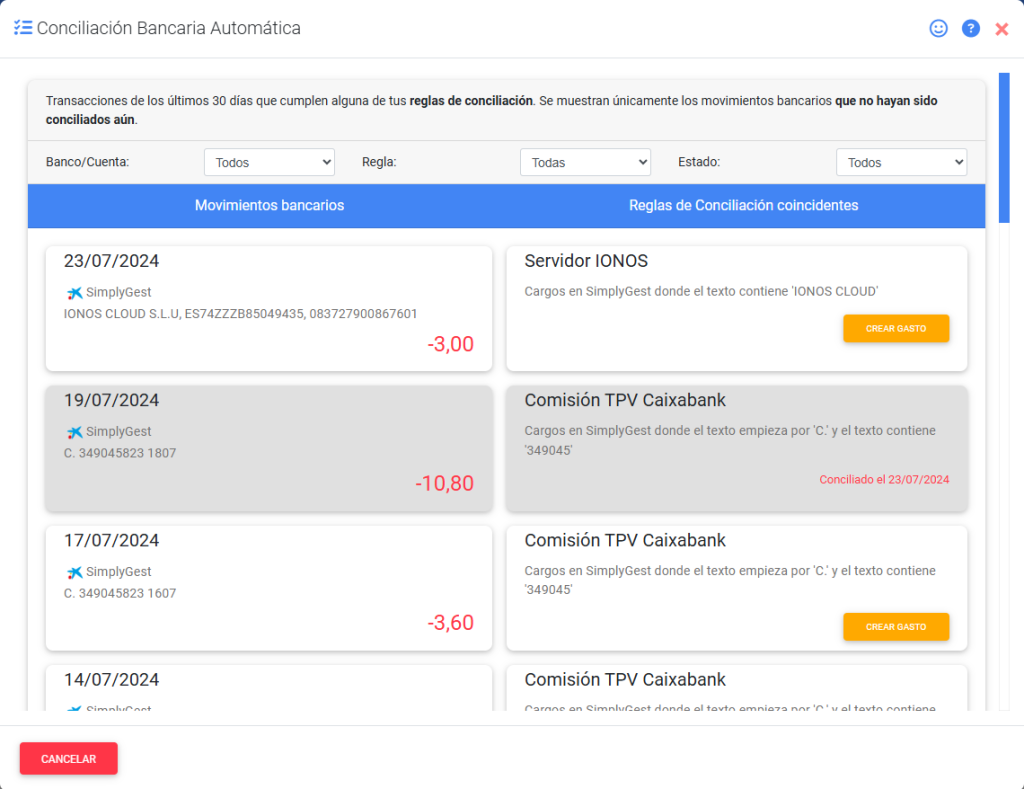
Puedes filtrar la lista de transacciones de varias maneras:
- Por Banco/Cuenta, para mostrar las transacciones de un banco concreto
- Por Regla, para mostrar solo las transacciones que cumplan una determinada Regla de Conciliación
- Por Estado de conciliación, para mostrar todas las transacciones o solo las conciliadas o las no conciliadas.
Al crear el gasto o ingreso correspondiente a una Regla, se crea automáticamente el documento en el Historial, así como el cobro/pago y asiento correspondientes (según el plan contratado).
Cómo des-conciliar un documento
En la ventana de Conciliación Automática con Reglas de Conciliación, si ya existen transacciones conciliadas, podrás verlas en pantalla fácilmente. Éstas aparecen sombreadas y con un texto en rojo indicando que esa transacción ya está conciliada con un documento:
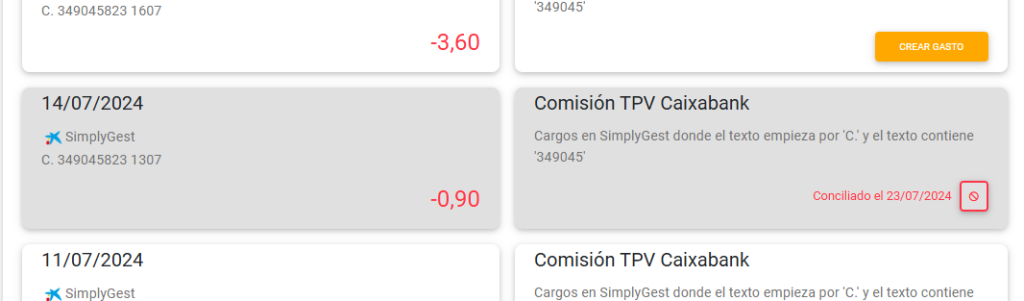
Junto al texto tendrás un botón para «Anular conciliación», y el documento quedará desmarcado como «conciliado.
Otra forma de anular una conciliación de un documento es desde el Historial: busca el documento en tu Historial y ábrelo. En la parte inferior podrás ver si el documento está o no conciliado. Pulsa el botón adjunto para «cancelar la conciliación«. El documento quedará desmarcado como «conciliado» y podrás volver a conciliar esa transacción con otro documento:
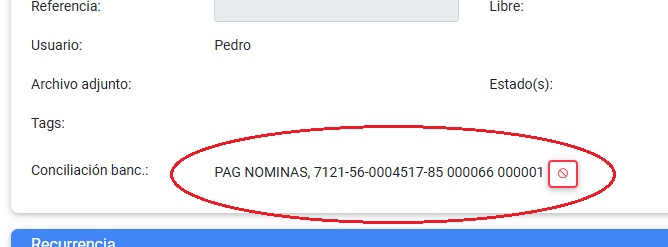
IMPORTANTE: Ten en cuenta que al cancelar una conciliación, no se borrará el documento (ingreso, gasto, factura) asociado al movimiento bancario. Sólo se marcará como «no conciliado».
Recuerda que la conciliación bancaria con Reglas de Conciliación permite crear el documento asociado a una transacción, pero si el documento ya existe y solo quieres asociarlo a un movimiento bancario, debes usar la Conciliación Manual.
«Conciliar todo»: automatiza la conciliación de forma masiva
Lo mejor de la conciliación bancaria es la posibilidad de realizar el proceso de forma masiva, en vez de ir regla por regla o documento por documento. SimplyGest Cloud permite realizar la conciliación masiva de forma automática, gracias a la opción «Conciliar Todo«.
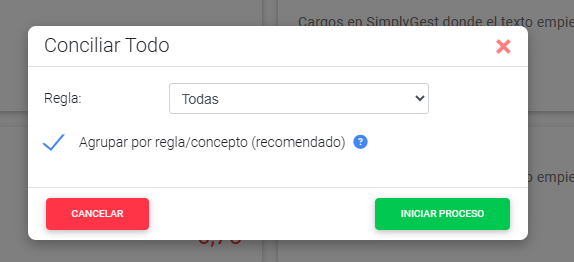
Esta opción permite elegir qué Regla conciliar de entre todas tus reglas de conciliación, o bien seleccionar «Todas». El proceso conciliará todos los documentos que cumplan la regla seleccionada, ahorrando tiempo al usuario.
Existe además la posibilidad de «Agrupar por regla/concepto«. Esto permitirá crear un solo documento para cada regla con la suma de todas las transacciones, en lugar de un documento para cada transacción.
Es decir, si tenemos por ejemplo 14 cobros de comisiones bancarias, el proceso creará un solo gasto con la suma de las 14 transacciones, en vez de crear 14 gastos.
¿Te ha resultado útil??
0 / 0