En este post te explicamos cómo importar Artículos, Clientes, Proveedores, etc. desde un archivo CSV/TXT.
NOTA: Existe también la posibilidad de importar desde Prestashop o Woocommerce. Pulsa aquí para obtener información al respecto.
SimplyGest Cloud permite importar datos desde un archivo CSV o TXT. Para ello necesitamos únicamente un archivo CSV o TXT con un formato/estructura específico. Más abajo te lo explicamos con más detalle.
IMPORTANTE: Hemos creado otro post adicional en el que explicamos detalladamente cómo importar datos desde CSV utilizando Excel como herramienta para preparar los datos. Puedes verlo aquí.
Para importar datos, dirígete a Administración -> Importar/Exportar y pulsa el botón «Ver Opciones«:
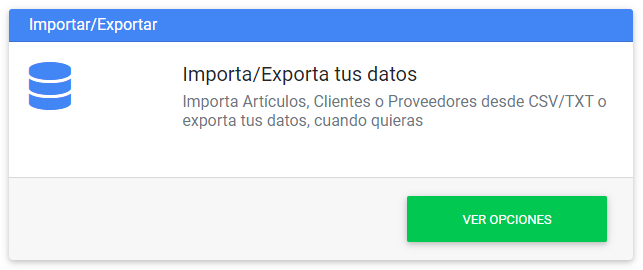
En la ventana de opciones para Importar/Exportar, selecciona la opción «Importar«:
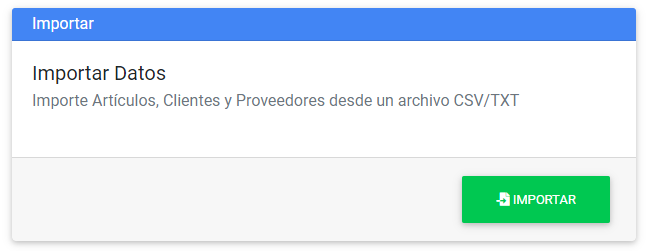
Se abrirá una nueva ventana con las opciones de importación:
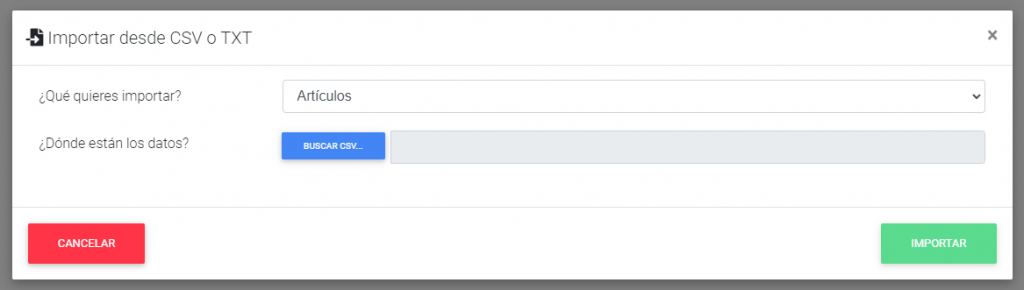
Lo único que necesitamos indicar es qué queremos importar (Artículos, Clientes, Proveedores…) y el archivo CSV/TXT que tenemos preparado.
El formato del archivo CSV/TXT
Para poder importar datos es necesario que el archivo tenga una estructura y codificación específicos. Si el archivo no tiene el mismo formato, no se podrá realizar la importación, o se importarán datos incorrectos. Además, la codificación del archivo debe ser UTF-8 para conservar todos los caracteres especiales, tildes, etc.
CONSEJO: La mejor forma de conocer el formato del archivo es hacer primero una exportación. Al hacer una exportación, por ejemplo de Artículos, se generará un fichero CSV/TXT con la misma estructura/formato que se espera en la importación.
Requisitos del archivo a importar
- El archivo debe ser un fichero de texto plano (solo texto), en formato CSV o TXT, con los campos separados por punto y coma «;»
- Las columnas que contengan texto (como el Nombre de un artículo, etc.) deben ir entre comillas dobles: Ejemplo «DISCO SAMSUNG SSD»
- Las columnas de tipo Fecha deben ir también entre comillas, y con el formato «DD/MM/YYYY HH:NN:SS». Ejemplo «29/06/2022 10:41:00»
- Los campos numéricos (Precio, Cantidad…) deben usar el «.» como separador decimal, y no usar separador de miles. Ejemplo: 1050.49
- Si utiliza Excel para crear el archivo CSV, tenga en cuenta estos requisitos a la hora de exportar a CSV.
- La codificación del archivo debe ser UTF-8
Si el fichero es correcto y cumple el formato exacto, podremos ver una vista preliminar de lo que contiene:
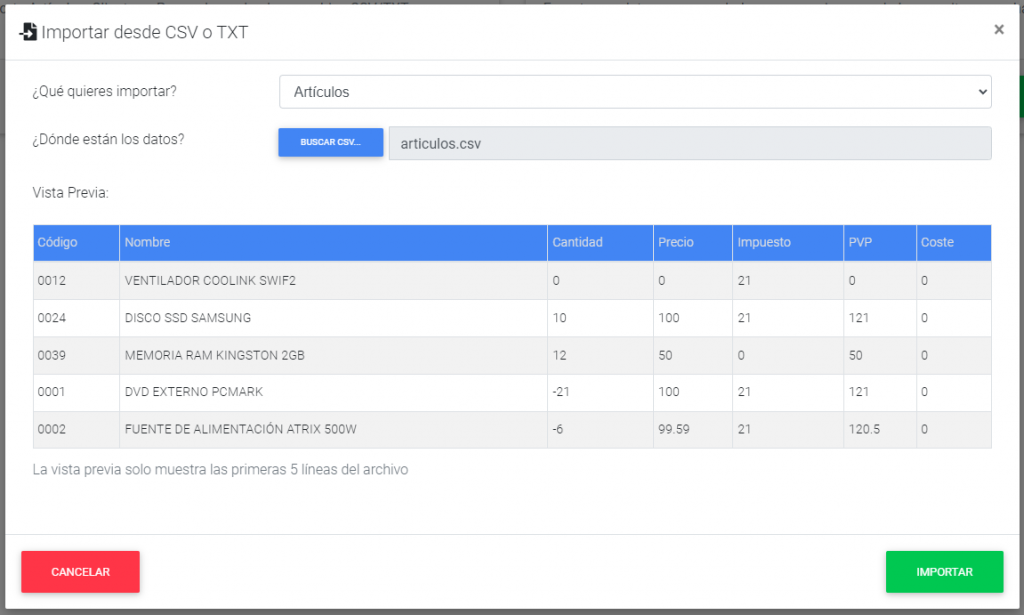
NOTA: Ten en cuenta que la vista preliminar solo muestra las 5 primeras líneas del archivo.
Si por el contrario, el archivo no cumple el esquema esperado, se mostrará un error indicando el motivo, si fuera posible detectarlo.
Si la información mostrada es correcta, pulsamos «Importar» y se realizará la importación. Este proceso puede durar unos minutos, dependiendo de la cantidad de datos que haya en el archivo. Tras finalizar la importación, se mostrará un resumen indicando el número de registros importados, ignorados y erróneos.
NOTA: Ten en cuenta que la importación de datos tiene en cuenta el límite de registros de cada Plan de SimplyGest Cloud. Si el archivo contiene 500 artículos, pero tu actual Plan solo admite 100, solo se importarán los restantes hasta llegar a 100 artículos.
¿Te ha resultado útil??
1 / 0