Esta característica de SimplyGest Cloud es opcional, y necesita la contratación de un Módulo Adicional o AddOn por separado.
Existen diferentes tipos de tallajes, que dependen no solo del tipo de producto sino también del país en el que nos encontremos. Por ejemplo, no es lo mismo el tallaje de la ropa que el del calzado, sujetadores, etc.
Lo mismo ocurre con los colores. Existen miles de colores, pero eso no significa que todos nuestros productos estén disponibles en la misma gama de colores. Habrá pantalones que solo tengamos en 3 colores distintos, y camisas disponibles en más de 10.
Para facilitarnos el trabajo a la hora de asignar tallas y colores a nuestros productos, existen las Combinaciones de Talla/Color. Las combinaciones son grupos de tallas y colores habituales que utilizaremos para algunos de nuestros productos, de tal forma que al crear las tallas y colores de un producto, no tengamos que buscar entre todas las opciones disponibles, sino solo entre las de un grupo de ellas que habremos preconfigurado.
En este artículo te explicamos cómo crear combinaciones de talla/color paso a paso.
IMPORTANTE: Recuerda que las combinaciones de talla/color son opcionales. Puedes crear y usar tus tallas y colores sin necesidad de crear combinaciones.
IMPORTANTE: Para poder crear combinaciones, antes debes tener creadas tus Tallas y Colores. Si necesitas ayuda para crear las tallas y colores, aquí te explicamos como.
Paso 1: Crea tus Combinaciones de Talla/Color
En Administración, dirígete a Combinaciones:
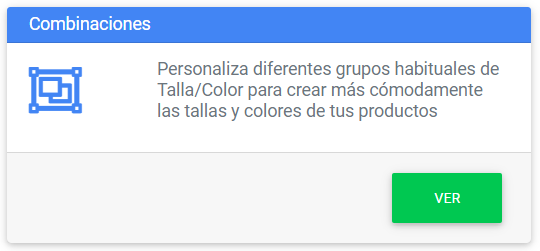
Se abrirá la ventana «Mis Combinaciones«, donde podrás ver, crear, editar y borrar tus combinaciones:
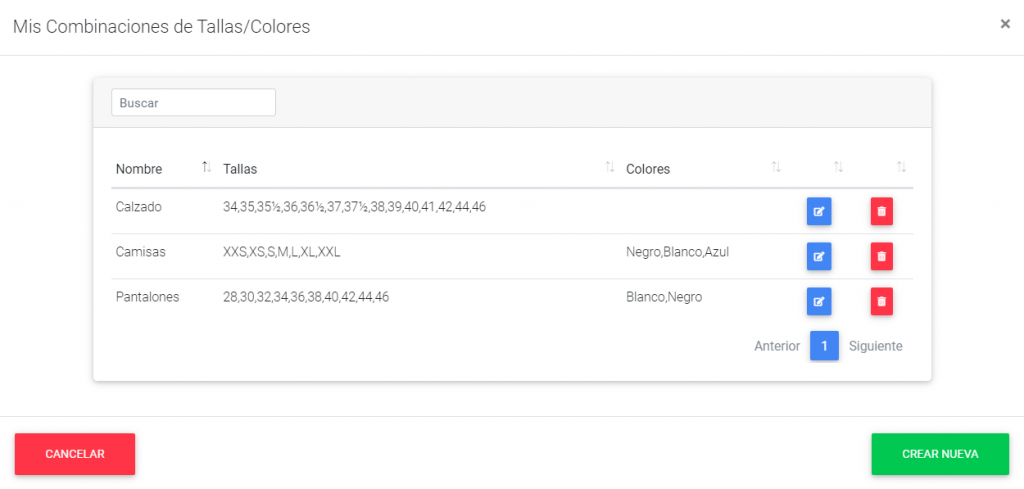
En la imagen anterior vemos que hemos creado 3 combinaciones distintas (a continuación crearemos una nueva): una para Calzado, con todas las tallas habituales de calzado, otra para Camisas y otra para Pantalones, cada una con sus diferentes tallas (y colores), que como vemos, son diferentes.
Creamos una nueva combinación pulsando en «Crear Nueva«. En este ejemplo crearemos una combinación de tallas/colores para Sujetadores:
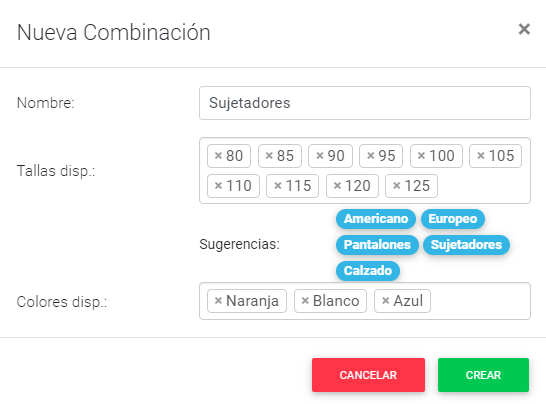
Vemos que se ofrecen algunas Sugerencias rápidas, que nos permiten rellenar automáticamente las tallas habituales. Obviamente podemos modificarlas, eliminarlas o añadir nuevas manualmente, al igual que los colores:
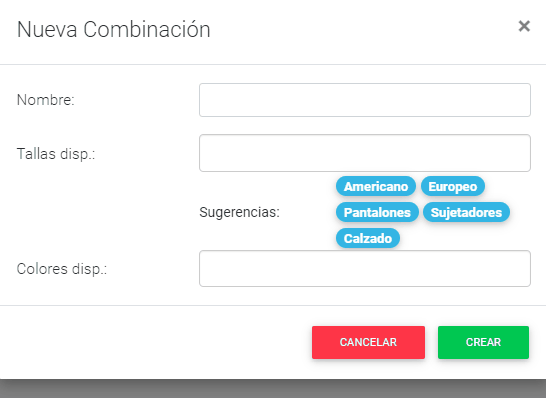
Una vez hayamos terminado de personalizar nuestra Combinación, pulsamos «Crear» para guardar los cambios. Con esto habremos creado nuestra combinación específica para Sujetadores:
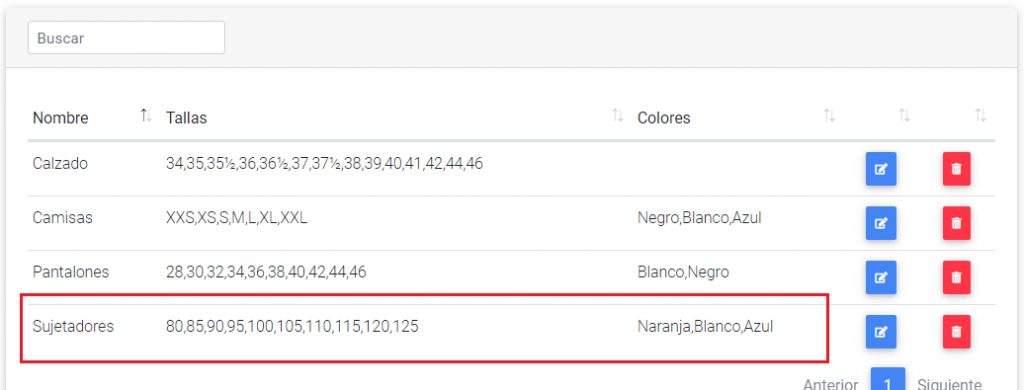
Paso 2: Asignar a un producto las Tallas/Colores de una combinación concreta
Buscamos el artículo al que queramos asignarle tallas y colores y en Opciones, pulsamos «Variaciones de Producto«:
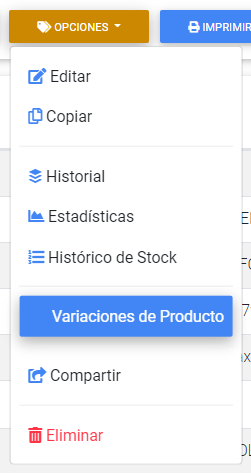
En la ventana Variaciones de Producto, pulsamos «Añadir«:
En la ventana de creación de talla/color, elegimos «Talla/Color» en «Tipo de Variación» y, a la derecha, veremos el desplegable «Grupo/Combinación«, que recordemos es opcional:
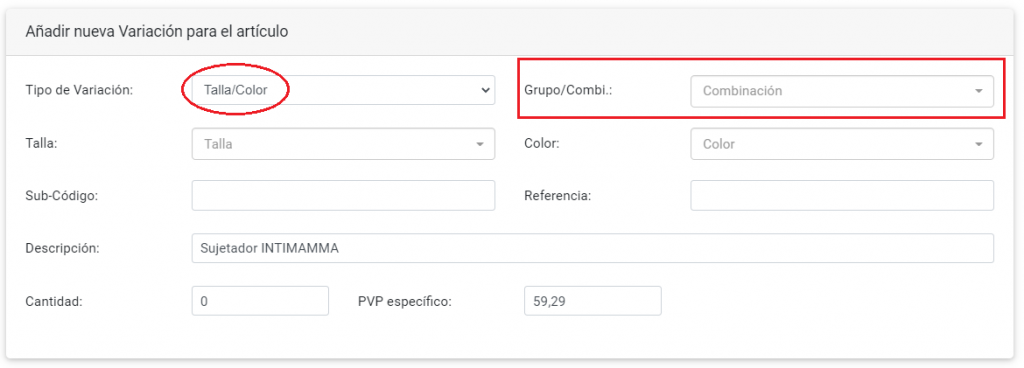
Esta es la utilidad de las combinaciones: si seleccionamos una Combinación en el desplegable, las Tallas y los Colores que estarán disponibles en los desplegables de Talla/Color serán solo las de esa combinación. Lo veremos mejor con esta animación:
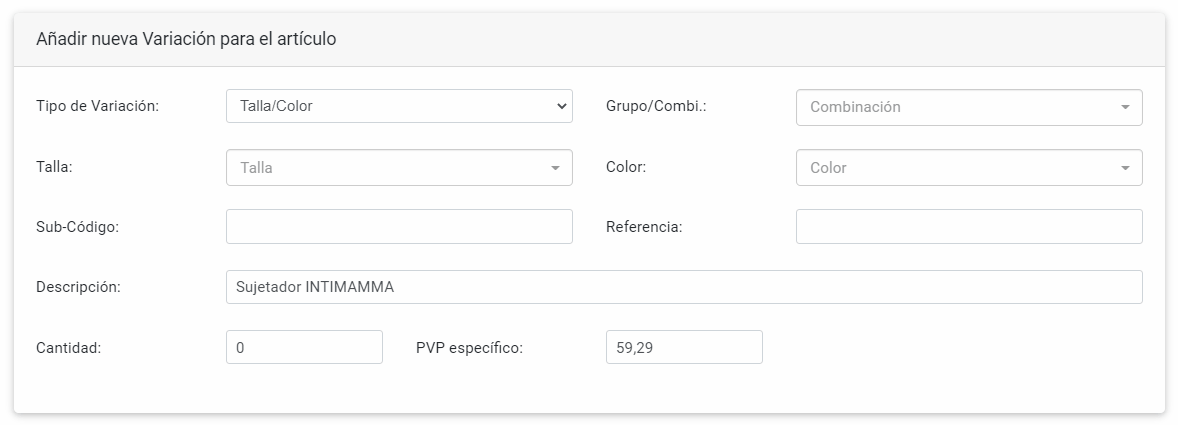
Como puedes ver, dependiendo de la combinación que esté seleccionada, en el desplegable de Tallas solo aparecen aquellas Tallas que hayamos preconfigurado para ESA combinación. Y lo mismo ocurre con los colores.
Esto nos ayuda a buscar la talla/color concreta que queramos añadirle al artículo, ya que si tuviéramos que elegir entre todas las diferentes tallas, de todos los tallajes posibles, sería mucho más tedioso a la hora de encontrar la que queramos.
¿Te ha resultado útil??
0 / 0