Quizás la forma más sencilla de aprovechar la API de SimplyGest Cloud es mediante «servicios de automatización» conocidos, como Zapier, IFTTT, Pabbly, Automate.io, Make.com y muchos otros.
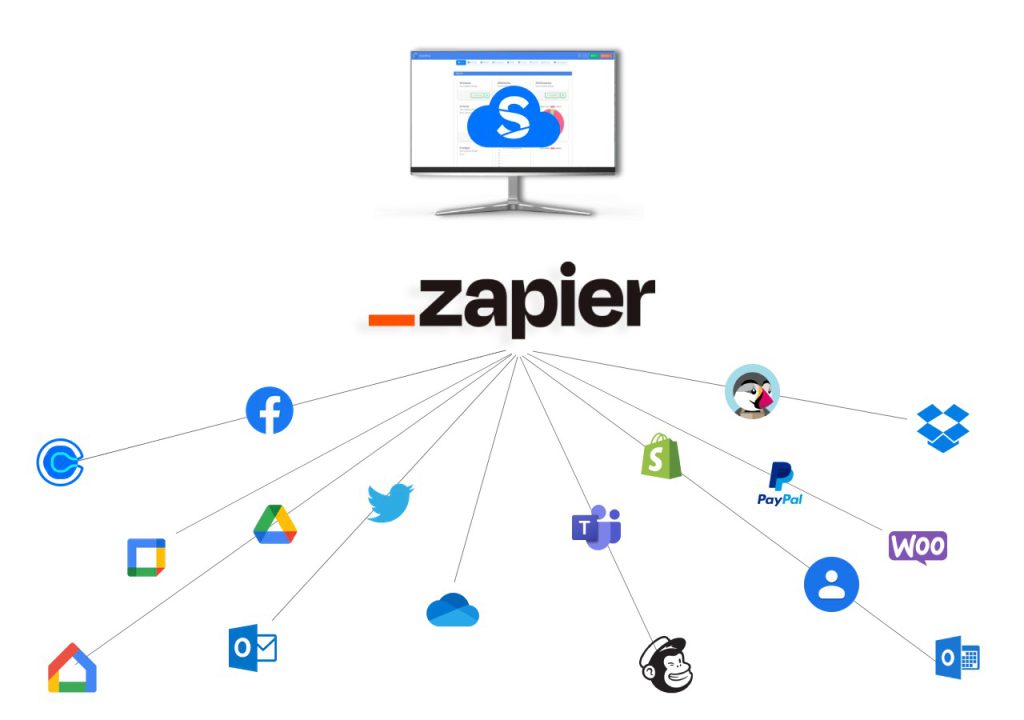
En este artículo vamos a centrarnos solo en uno de ellos, concretamente en Zapier, para explicarte cómo crear una automatización que te permita sincronizar datos entre aplicaciones. No profundizaremos mucho en los pasos ya que Zapier ya dispone de tutoriales detallados y no nos corresponde a nosotros detallar todo el proceso.
1. Crea tu cuenta en Zapier
Si aún no tienes cuenta en Zapier, crea una cuenta gratuita
2. Habilita la API en SimplyGest Cloud y crea una Clave de API
En «Administración» -> «API y Webhooks» podrás ver o crear tus claves de API, que necesitarás para acceder a la API de SimplyGest Cloud desde otras aplicaciones y servicios. En este otro post te explicamos este paso con más detalle.
3. Crea tu primer «zap«
Una vez entres en tu cuenta, pulsa el botón «Create Zap» para crear tu primera automatización:
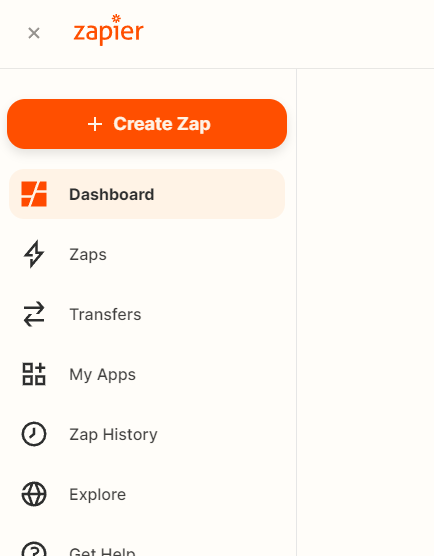
Aparecerá un listado de algunas aplicaciones/servicios disponibles para sincronizar/automatizar.
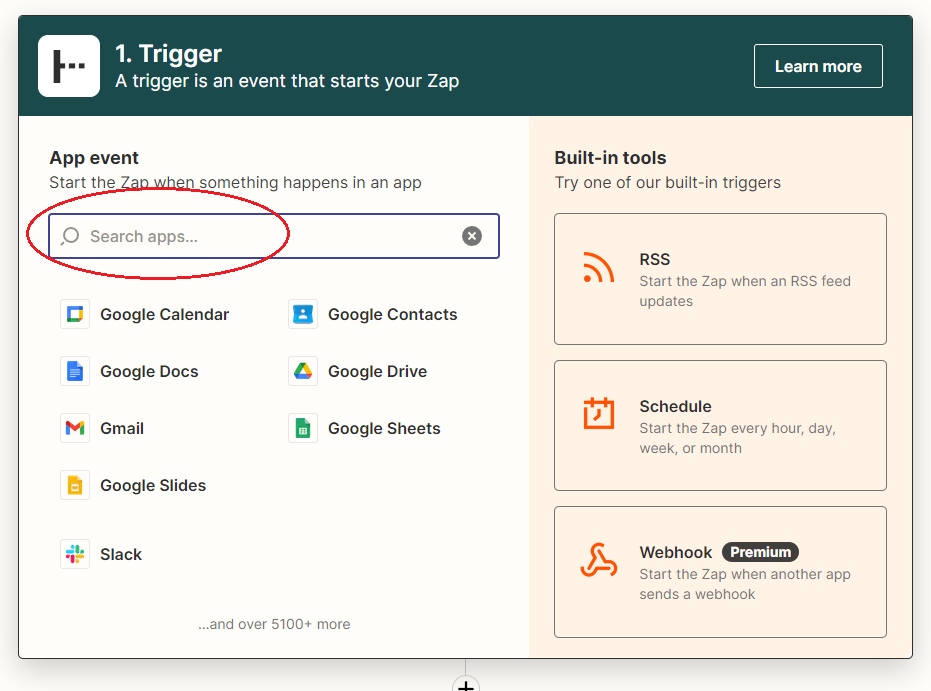
IMPORTANTE: Hay que tener en cuenta algo muy importante, y es el sentido en el que se envía/recibe la información de una aplicación a otra.
Es decir, no es lo mismo «crear un cliente en SimplyGest Cloud cuando creemos un contacto en Google Contacts«, que hacerlo al revés («de SimplyGest Cloud a Google Contacts«). Lo que podamos hacer o no dependerá de qué aplicación/servicio seleccionemos primero en la lista (paso 1).
En este ejemplo concreto, lo que queremos hacer es crear un contacto en Google Contacts cuando creemos un Cliente nuevo en SimplyGest Cloud, así que debemos primero seleccionar SimplyGest Cloud, ya que es quien generará el «evento» que queremos «atrapar».
En el buscador, escribe «SimplyGest Cloud» para localizar el nuestro y selecciónalo:
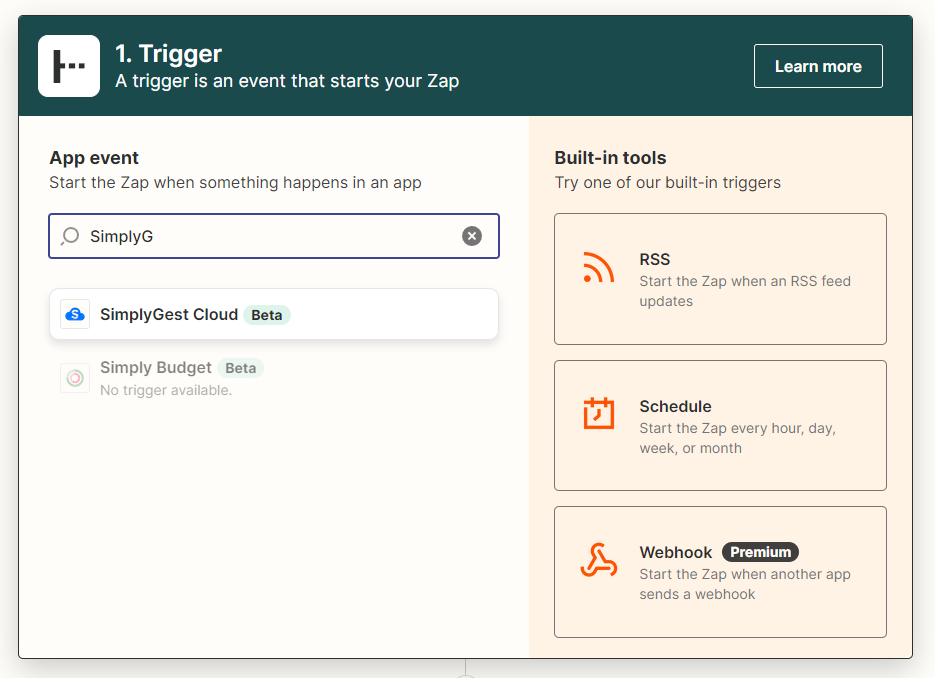
En el desplegable «Event» selecciona el evento que quieres «atrapar» (detectar):
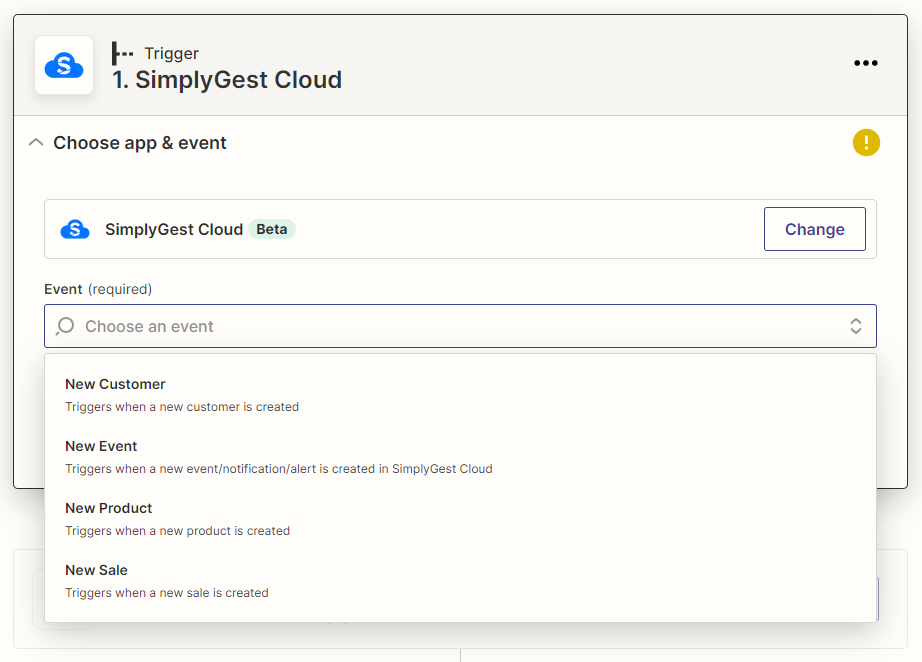
En este caso queremos que nuestro zap se ejecute cuando creemos un nuevo cliente en SimplyGest Cloud, por lo que seleccionamos «New Customer» y pulsamos «Continuar».
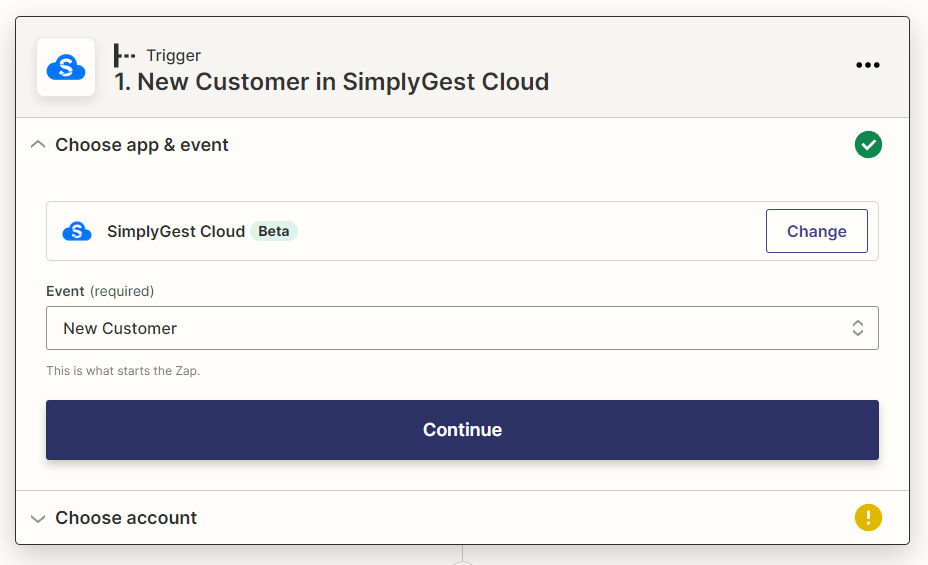
Cuando este evento se ejecute (cuando creemos un cliente nuevo en SimplyGest Cloud), se ejecutará el siguiente paso (paso 2):
La primera vez que creemos un zap usando SimplyGest Cloud, necesitaremos crear la «conexión» con SimplyGest Cloud:
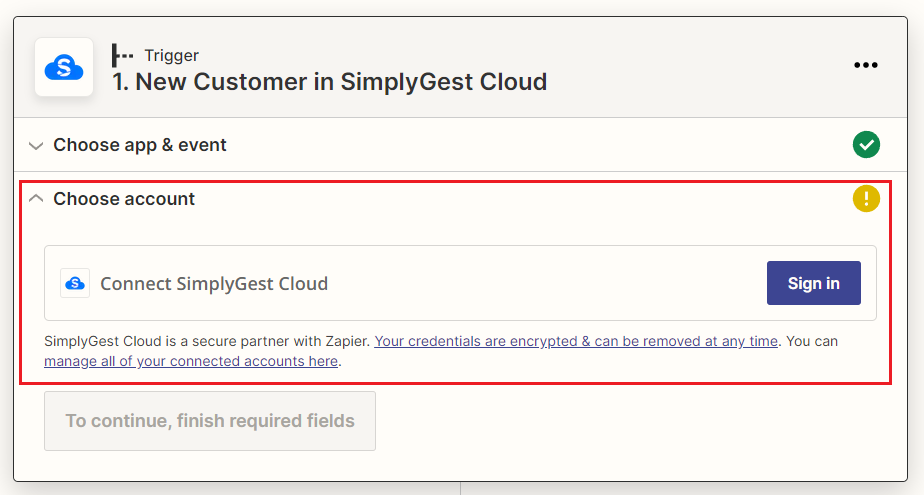
Pulsa «Sign in» para configurar la conexión con tu SimplyGest Cloud, para que Zapier pueda tener acceso a la API de SimplyGest Cloud. Se abrirá una nueva ventana donde debemos introducir el ApiKey (clave de API) que obtuvimos en SimplyGest Cloud:
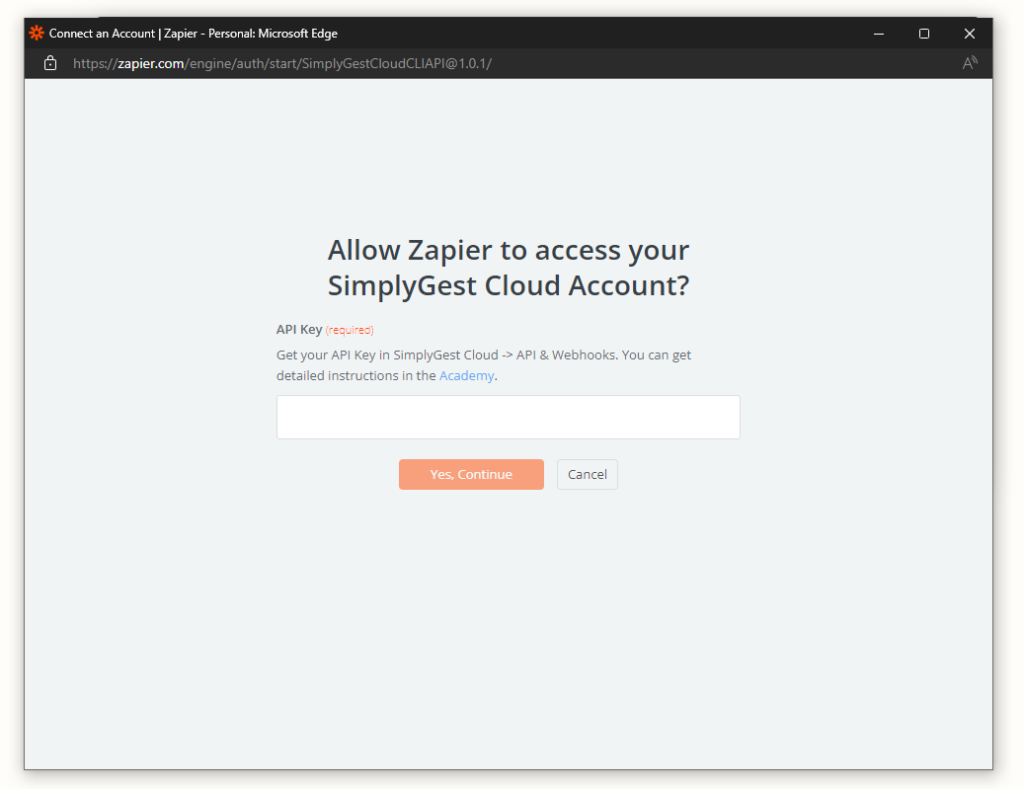
Si todo ha ido bien, y la API Key es correcta, etc. ya podremos continuar:
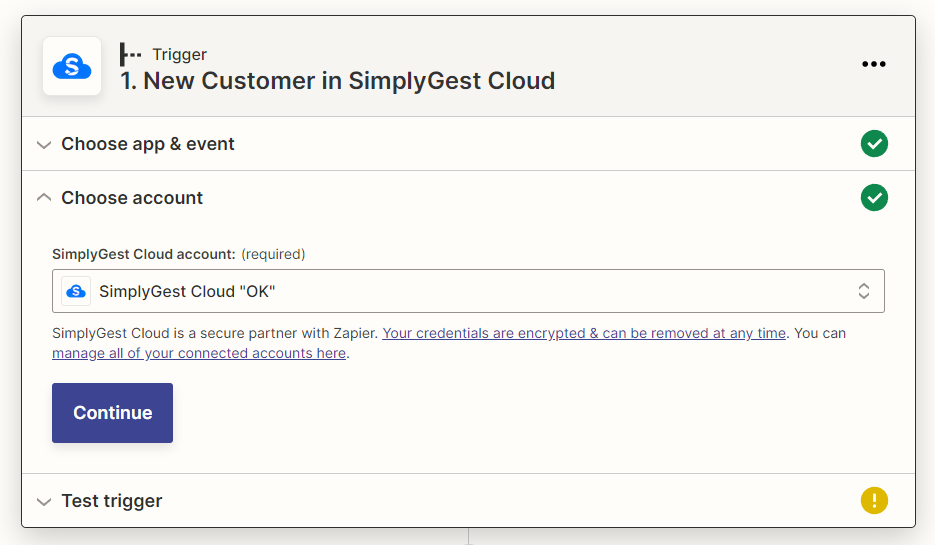
A continuación llega el momento de probar nuestro «trigger«. Pulsa «Test trigger» para comprobar que el evento que queremos detectar en SimplyGest Cloud funciona correctamente:
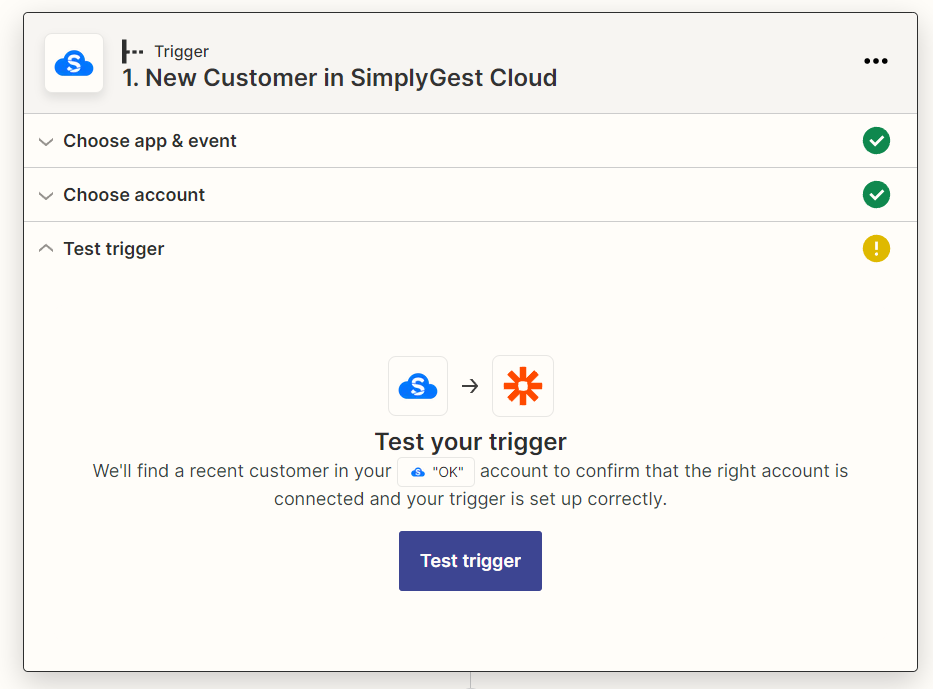
Si todo ha ido bien, y Zapier detecta clientes en tu SimplyGest Cloud, se mostrarán los datos de alguno de ellos en pantalla:
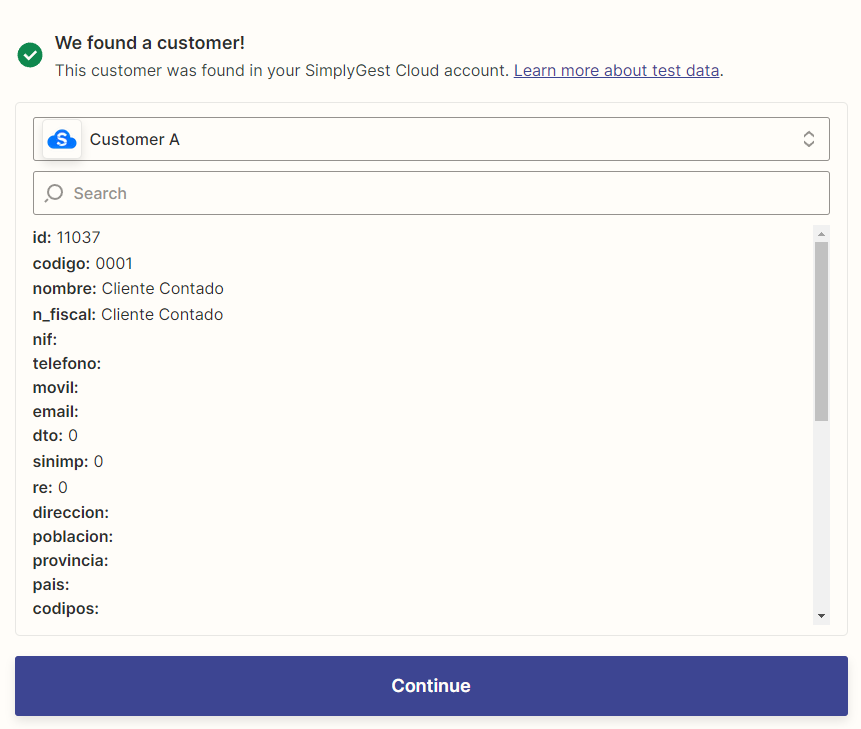
Pulsa «Continuar» y ahora ya estamos listos para el segundo paso: elegir la «acción» que haremos con esos datos.
Paso 2: Selecciona ahora la aplicación/servicio de «destino», es decir, qué quieres hacer con esos datos del cliente que se acaba de crear en SimplyGest Cloud. Elige la aplicación/servicio a la que enviarle esta información, de entre todas las disponibles que sean compatibles con los datos obtenidos. En nuestro ejemplo, elegiremos Google Contacts:
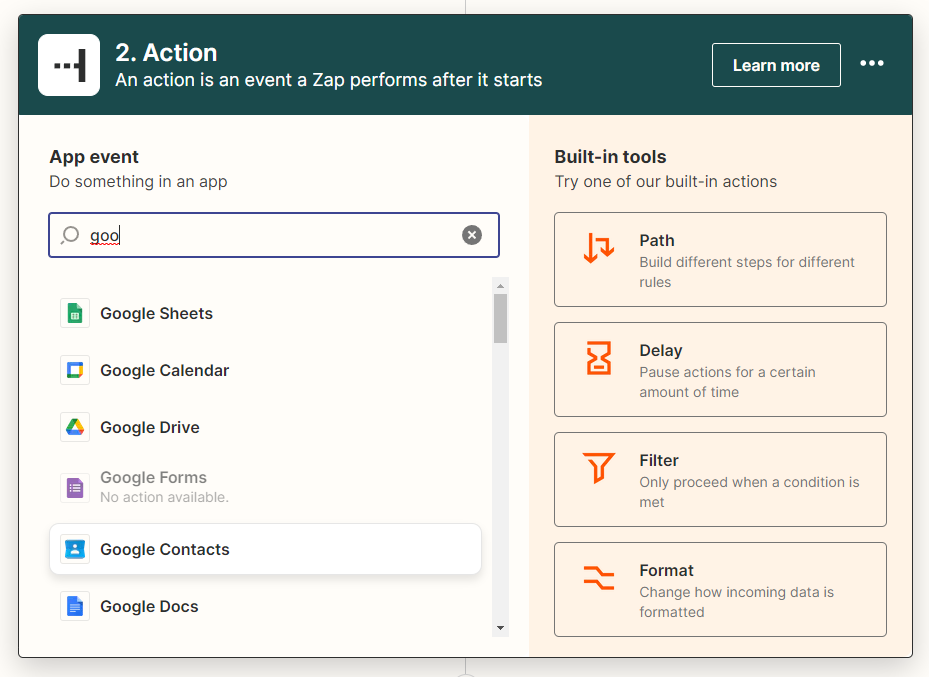
En «Event», selecciona la acción que quieres hacer. En nuestro ejemplo, seleccionamos «Create Contact»:
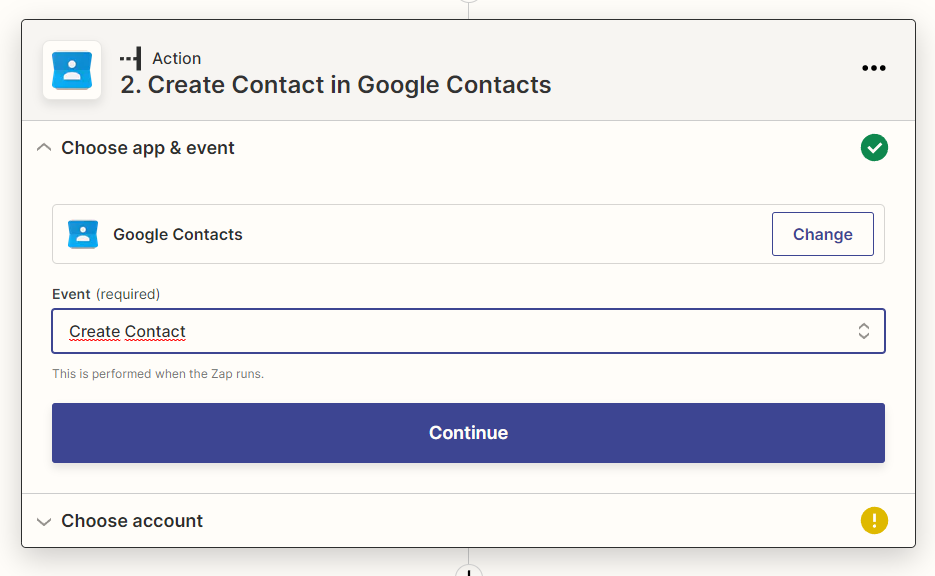
Si nunca hemos integrado nada con Google Contacts en nuestro Zapier, se nos pedirá que realicemos la conexión con Google y que elijamos la cuenta de Google que queramos usar:
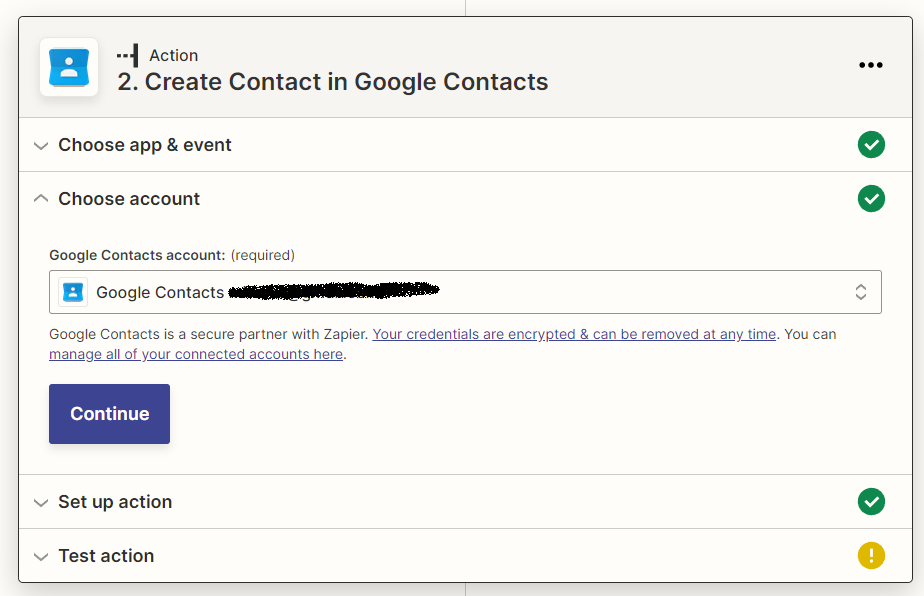
El siguiente paso es el que nos permitirá elegir qué datos del cliente en SimplyGest Cloud queremos «traspasar» a Google Contacts. Para ello, Zapier nos muestra todos los campos posibles, y nosotros podremos elegir qué dato va en cada uno. Ten en cuenta que muchos de estos campos son opcionales y pueden quedar en blanco. En nuestro ejemplo solo vamos a añadir el Nombre, Nombre de la Empresa y el Email, así que se creará un contacto en Google Contacts con esos datos.
Por ejemplo, para añadir el «email», nos vamos al campo «Email» y en el desplegable buscamos el email:
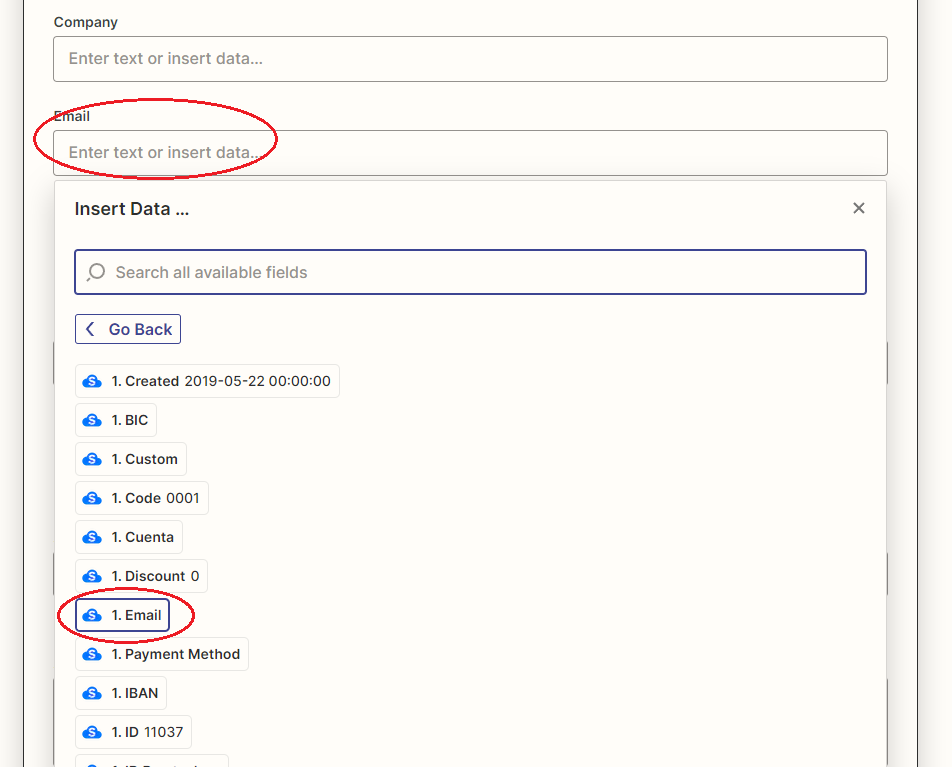
Una vez tengamos rellenados los datos que queramos sincronizar, pulsamos «Continuar»:
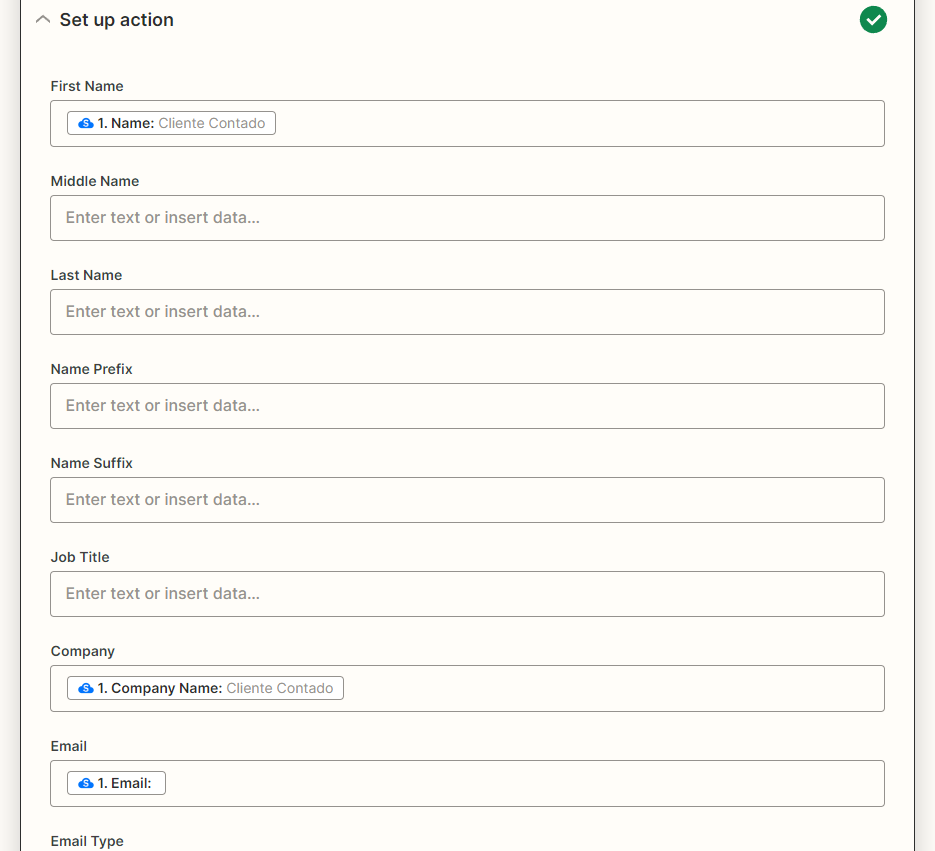
Si todo ha ido bien, pulsamos en «Test and Continue». Zapier hará una prueba (intentará crear el cliente con los datos de ejemplo anteriores en tu Google Contacts) y si todo ha ido bien, veremos un mensaje como este…
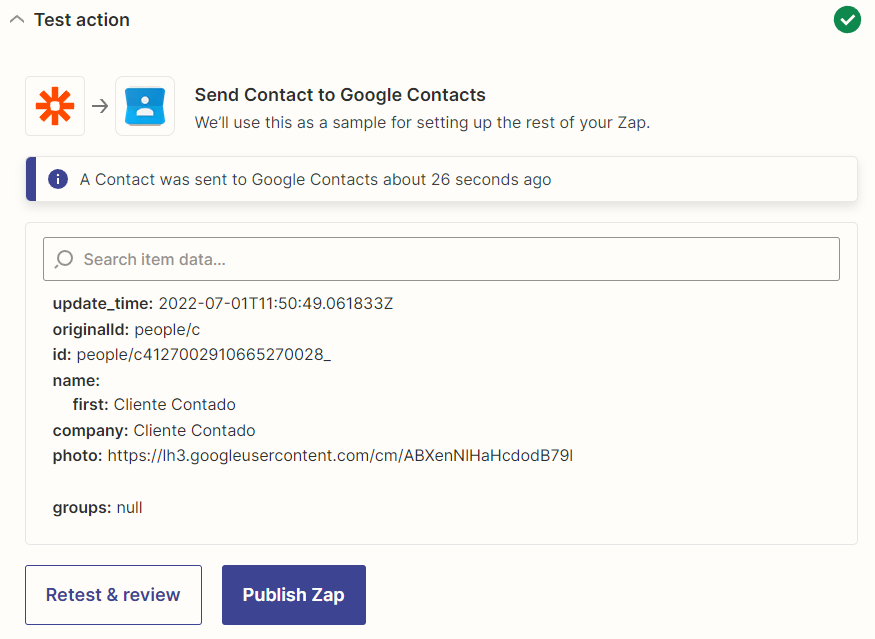
…y ya podremos publicar nuestro «zap» (Publish Zap) para que empiece a ejecutarse automáticamente cada vez que creemos un nuevo cliente en SimplyGest Cloud, sin tener que hacer nada.
Más ejemplos de integración con Zapier:
- Registra automáticamente un gasto de Empresa realizado con tu Tarjeta Pleo
- Envía un email cuando se cree una nueva venta en SimplyGest Cloud, con información de la factura
- Crea un evento en SimplyGest Cloud cuando añadas un nuevo evento en Google Calendar o Outlook Calendar, o viceversa
- Envía un email personalizado cuando crees un nuevo Usuario/Empleado en SimplyGest Cloud
- Crea una notificación/aviso en SimplyGest Cloud cuando recibas un pago en PayPal
- ¡Y mucho más!
¿Te ha resultado útil??
1 / 0