Dependiendo del Plan que tengas contratado, podrás crear subcuentas para tus empleados o incluso para tu asesor contable/fiscal. Pero además, SimplyGest Cloud permite asignar diferentes permisos y restricciones a cada subcuenta.
Gracias a esto, cada usuario/empleado podrá realizar solo algunas tareas específicas. Por ejemplo, puedes hacer que un empleado concreto solo pueda registrar ventas pero no compras, o que no pueda dar de alta ni modificar artículos, clientes ni proveedores, o que no pueda consultar las estadísticas ni el Historial de Documentos, etc.
IMPORTANTE: El número de subcuentas que puedes crear depende del Plan que tengas contratado. Recuerda que puedes cambiarte a un Plan superior o contratar addons(módulos opcionales) para añadir la posibilidad de crear más subcuentas de usuario.
Para ver, crear o editar las subcuentas, dirígete a Administración y pulsa en Usuarios y Permisos:
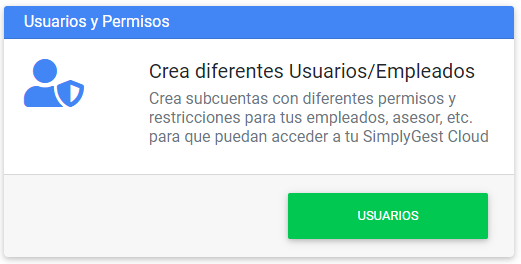
En la ventana de Usuarios podrás ver, crear y editar las subcuentas, así como asignar los permisos a cada una. Si quieres saber cómo crear una subcuenta y asignar los permisos y restricciones, pulsa aquí.
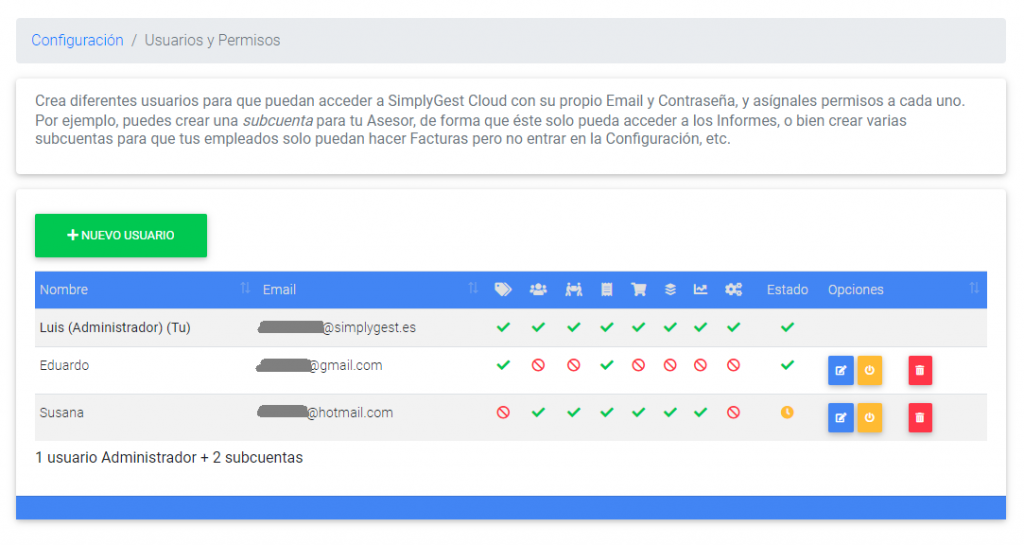
También podrás ver una vista previa de algunos de los permisos asignados a cada usuario. Si no sabes a qué corresponde cada icono, mantén el cursor sobre un icono y aparecerá el nombre del permiso:
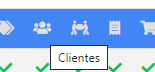
En la parte derecha de la tabla encontrarás las opciones para cada subcuenta. Son las siguientes:
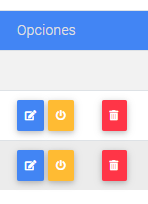
- Editar: permite modificar los permisos de una subcuenta.
- Activar/Desactivar: activa o desactiva temporalmente una subcuenta:
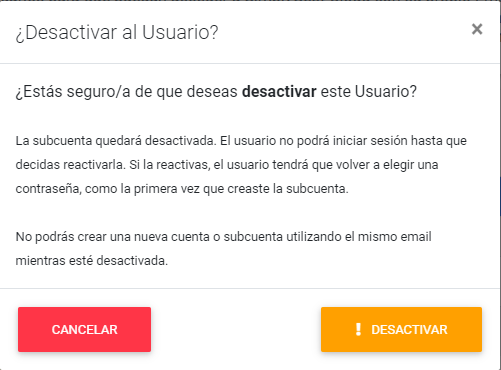
- Borrar: elimina definitivamente la subcuenta y el usuario no podrá volver a iniciar sesión.
Estos son los diferentes permisos y restricciones que puedes asignar a tus subcuentas:
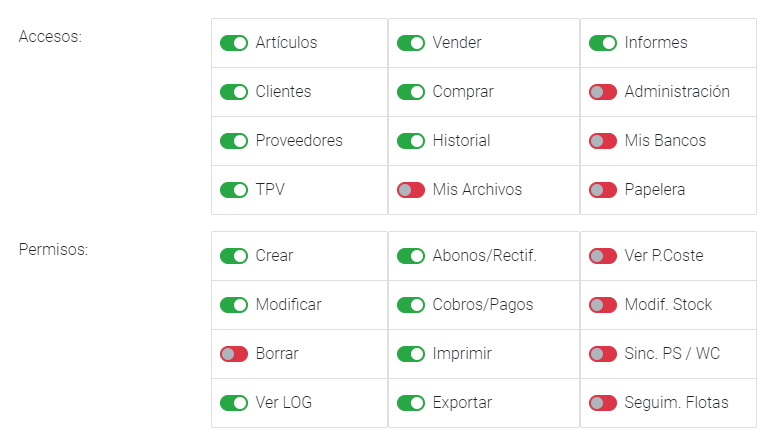
Encontrarás información detallada sobre cómo crear una subcuenta y asignarle permisos aquí.
NOTA: Recuerda que el usuario principal de la aplicación (con el que se realizó el registro) tendrá siempre todos los permisos y ninguna limitación o restricción.
También puedes añadir una foto de perfil o avatar para cada usuario, incluyendo el Administrador. Te explicamos cómo hacerlo aquí.
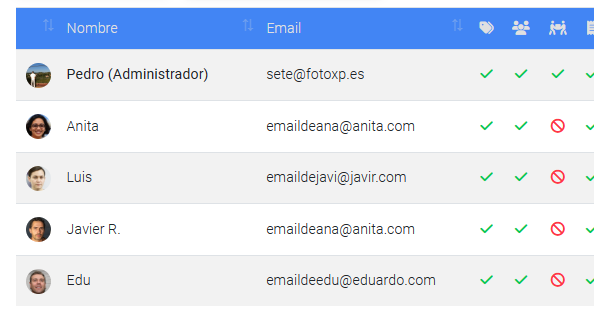
¿Te ha resultado útil??
0 / 0