¿Sabías que con SimplyGest Cloud puedes registrar las vacaciones y ausencias de tus empleados de forma fácil y rápida? En este artículo te explicamos cómo hacerlo.
NOTA: Esta característica de SimplyGest Cloud es opcional y necesita la contratación de un Módulo Adicional o AddOn por separado.
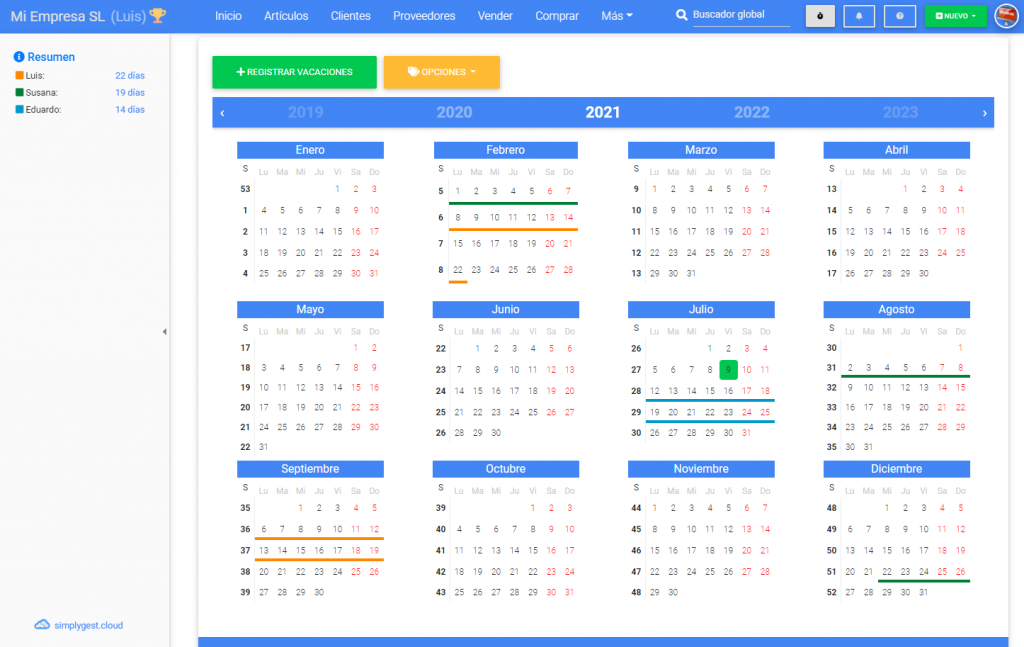
Gracias a este Módulo/Addon, podrás hacer lo siguiente:
- Registrar los periodos de vacaciones de cada empleado, así como días sueltos
- Ver un resumen del número de días registrado por cada empleado
- Mostrar en un calendario los periodos registrados, utilizando un color único para cada empleado
- Configurar los Días Festivos
- Configurar los días de cierre, el número máximo de días permitidos y otras opciones, que veremos en este artículo.
Cómo acceder al Módulo
La forma más rápida de acceder al Módulo de Vacaciones y Ausencias es desde el menú de Usuarios/Empleados de la pestaña de Administración. Verás un botón con el texto «Vacaciones y Ausencias«, así como un acceso directo en el panel de información izquierdo.
También es posible acceder al módulo desde la ventana de Administración, con el acceso directo que verás en el panel izquierdo.
Configuración del Addon y del Calendario
Lo primero que debemos hacer es Configurar el AddOn para adaptarlo a las necesidades de nuestra Empresa. Para ello, pulsamos el botón Opciones y pulsamos «Configurar Módulo«
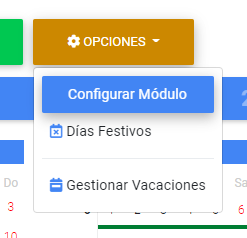
Nos aparecerá la ventana de configuración, donde tenemos varias opciones de configuración:
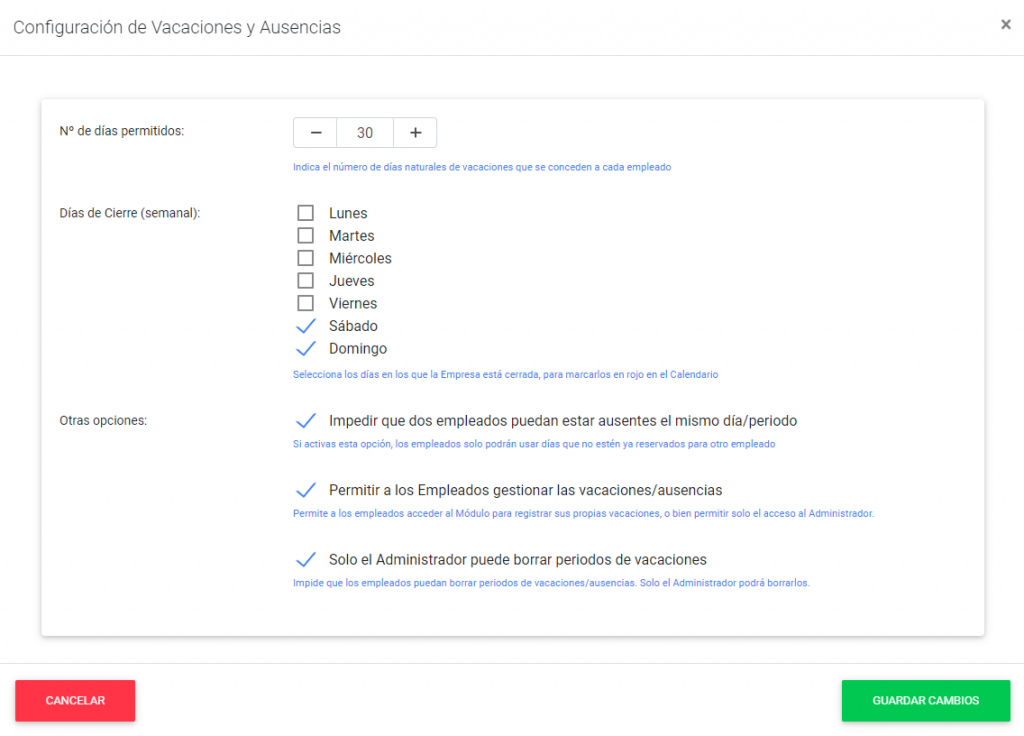
Las opciones disponibles son las siguientes:
- Nº de días permitidos: es el número máximo de días naturales de los que disponen los empleados. Si se intenta registrar un periodo de vacaciones, y el número total de días (disfrutados, pendientes y los nuevos solicitados) supera ese número, no se permitirá realizar el registro.
- Días de cierre (semanal): Sirve para indicar qué días cierra nuestra Empresa. Los días de cierre aparecerán marcados de color rojo en el Calendario.
- Impedir que dos empleados puedan estar ausentes el mismo día/periodo: Esta opción evita que dos personas coincidan de vacaciones al mismo tiempo sin importar el número de días.
- Permitir a los Empleados gestionar las vacaciones/ausencias: Permite a los empleados acceder al Módulo para gestionar las vacaciones. Los empleados solo pueden registrar sus propias vacaciones (no pueden registrar vacaciones para otro usuario, pero sí pueden verlas en el calendario)
- Solo el Administrador puede borrar periodos de vacaciones: De esta forma, evitamos que cualquier empleado pueda borrar registros de vacaciones.
Configurar los Días Festivos
Esta opción nos permitirá indicar los días festivos o de cierre que queramos deshabilitar en el calendario:
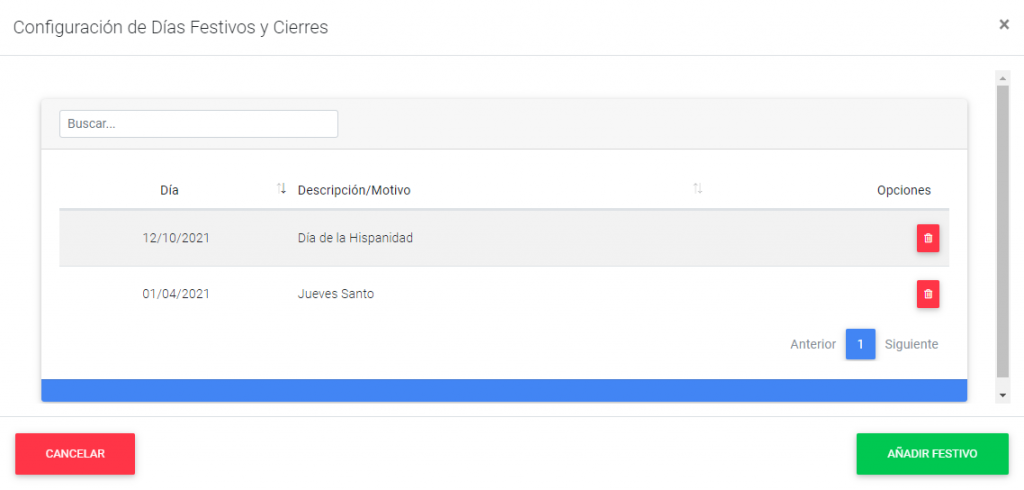
Para añadir un nuevo festivo, simplemente pulsamos «Añadir Festivo» e indicamos la fecha y opcionalmente un nombre, motivo o descripción:
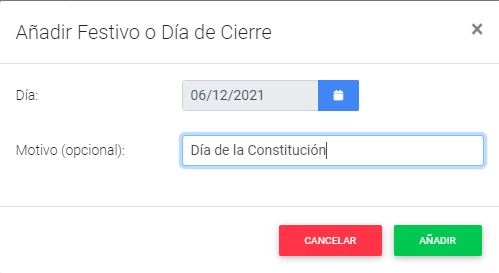
Los días festivos y de cierre aparecerán marcados en rojo en el calendario:
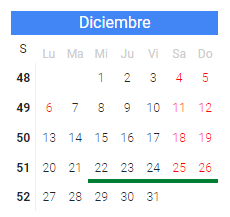
Para borrar un festivo, localízalo en la tabla y pulsa el botón adjunto a cada fila para borrarlo.
Registrar un periodo de vacaciones para un Empleado
Esta es la parte divertida. Existen dos formas de registrar las vacaciones:
Opción 1: Pulsando «Registrar Vacaciones»
Nos aparecerá la ventana de registro para dar de alta el periodo, en la que simplemente elegiremos el Empleado y el periodo de fechas, así como una descripción opcional:
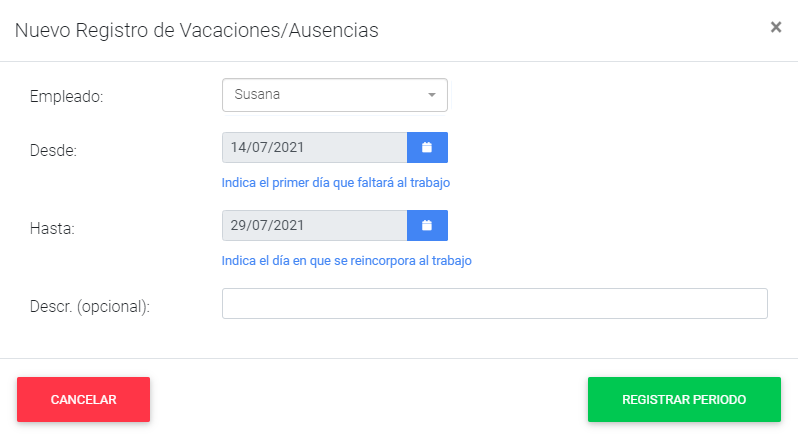
Opción 2: seleccionando con el ratón el intervalo de fechas directamente en el calendario
Esta opción nos permite hacer el mismo proceso de una forma quizás más cómoda. Simplemente pulsa sobre el primer día que faltarás a la Empresa y, sin dejar de hacer click, arrástralo hasta el día en que te reincorporas. Lo puedes ver mejor con la siguiente animación:
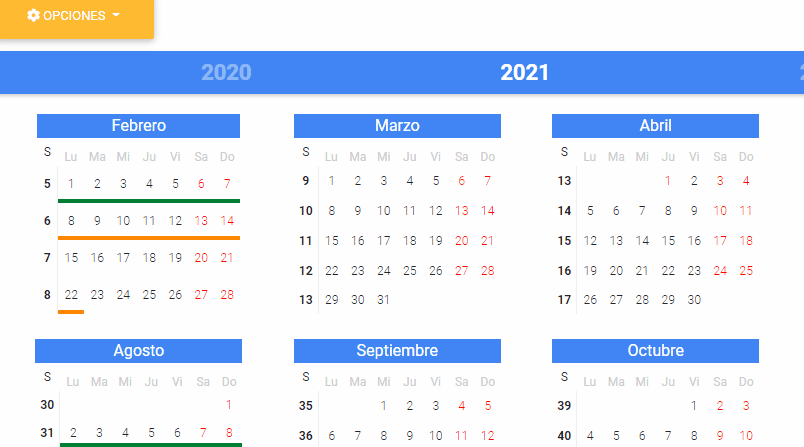
Si colocamos el cursor sobre un periodo de vacaciones en el calendario, aparecerá un panel flotante con la información de dicho periodo: Empleado y número de días:
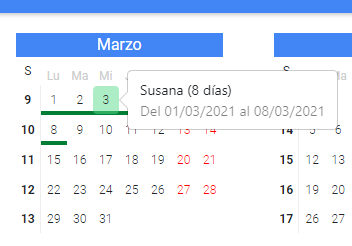
Borrar periodos de vacaciones ya registrados
Como nos gusta que haya varias formas de hacer la misma operación, aquí también tienes dos maneras distintas de borrar periodos de vacaciones:
Opción 1: Desde la opción «Gestionar Vacaciones»
Pulsa el botón Opciones y pulsa en «Gestionar Vacaciones«:
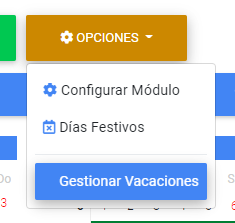
Aparecerá una ventana con el listado de vacaciones registradas. Puedes ordenar la tabla por cualquier columna, o incluso buscar por cualquier campo gracias a la casilla de búsqueda rápida. Simplemente localiza el periodo que quieras eliminar, y pulsa el botón rojo adjunto de la fila seleccionada:
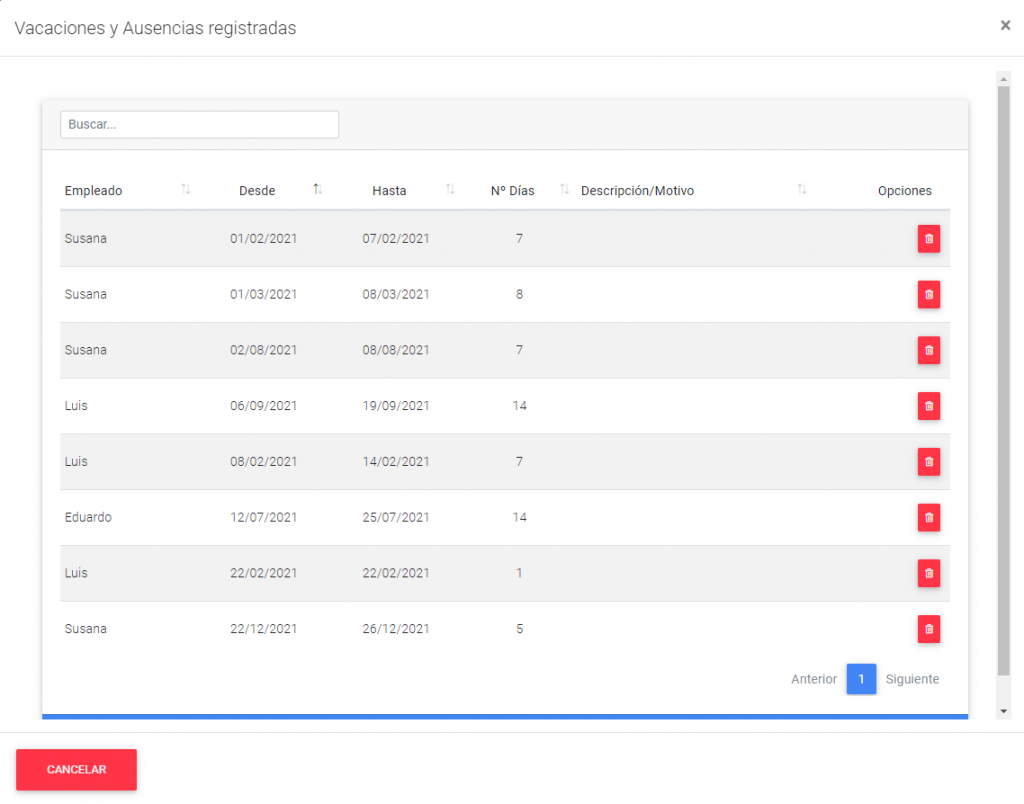
Opción 2: con el menú desplegable (click secundario) sobre el periodo deseado en el calendario
Si haces click con el botón secundario del ratón sobre un periodo en el calendario, aparecerá un menú desplegable con la opción «Borrar». Lo veremos mejor en la siguiente animación:
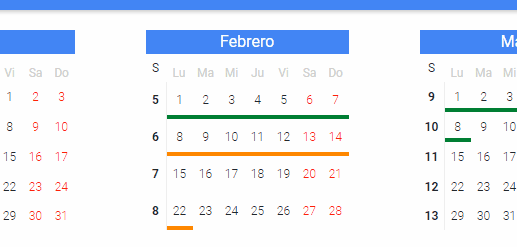
En el panel de información izquierdo podremos ver en todo momento el Resumen de días registrados para cada Empleado, para el año actualmente visible en el calendario. Esta información se actualiza cada vez que cambiamos el año visible, añadimos o borramos vacaciones o cambiamos la configuración.
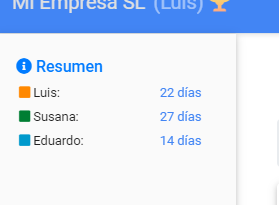
¿Te ha resultado útil??
1 / 0